Datenübertragung: HDD auf SSD klonen
Eine Samsung SSD kann wie ein kleiner Turbo für deinen PC sein. Ob Fotos, Videos oder Dokumente – dank einer SSD kannst du große Datenmengen verarbeiten und davon ausgehen, dass sie gut verwahrt und geschützt sind. Dein PC kann mit einer Samsung SSD leise und kühl arbeiten. Sie ist mit vielen PCs kompatibel und kann von dir mit nur wenigen Handgriffen und ohne großes technisches Know-how eingebaut werden.


Data Migration herunterladen
Um dein Betriebssystem, deine alte Festplatte auf eine neue Samsung SSD zu klonen, lade dir zuerst die Migrationssoftware von unserer Webseite herunter.
Data Migration installieren
Du willst dein aktuelles Betriebssystem sowie Anwendungsprogramme und Benutzerdaten deiner HDD auf deine neue SSD klonen? Die Samsung Data Migration-Software ermöglicht dir, deine gesamten Daten schnell, einfach und sicher von deinem bestehenden Speichergerät (z. B. HDD) auf eine neue Samsung SSD zu migrieren.
Sobald der Download erfolgreich abgeschlossen ist, starte den Installationsassistenten durch einen Doppelklick auf die Datei Samsung Data Migration Setup.exe“ Beantworte die anschließende Frage „Möchten Sie zulassen, dass durch das folgende Programm Änderungen an diesem Computer vorgenommen werden?“ mit Ja.
Betriebssystem
- Windows 7 SP1 (32/64 Bit)
- Windows 8 (32/64 Bit)
- Windows 8.1 (32/64 Bit)
- Windows 10 (32/64 Bit)
Zieldatenträger (Samsung SSD)
- Samsung SSD 980 | PRO
- Samsung SSD 970 PRO | EVO | EVO Plus
- Samsung SSD 960 PRO | EVO
- Samsung SSD 950 PRO
- Samsung SSD 870 EVO | QVO
- Samsung SSD 860 PRO | EVO | QVO
- Samsung SSD 850 PRO | EVO
- Samsung SSD 840 | PRO | EVO
- Samsung SSD 830
- Samsung SSD 470
PC-Arbeitsspeicher (RAM)
- 1 GB oder mehr
Erforderlicher Speicherplatz für Installation
- 100 MB oder mehr
HDD auf SSD klonen
Die Samsung Data Migration-Software erlaubt dir eine mühelose Migration deines aktuellen Betriebssystems sowie deiner Anwendungsprogramme und Benutzerdaten auf deine neue Samsung SSD.
Datenmenge des Quelllaufwerks liegt unterhalb der Kapazität des Ziellaufwerks
Hinweis:
- Um eine mSATA SSD anzuschließen, benötigst du möglicherweise einen zusätzlichen mSATA/SATA-Konverter oder einen mSATA/USB-Konverter.
- Um eine NVMe oder M.2 SSD anzuschließen, benötigst du möglicherweise einen zusätzlichen M.2 PCIe/USB-Konverter.
Verfügt der Quelldatenträger neben dem Laufwerk C über nicht mehr als zwei weitere Partitionen und möchtest du diese ebenfalls auf dem Zieldatenträger klonen, fahre fort mit SCHRITT 4.
Verfügt der Quelldatenträger neben dem Laufwerk C über drei weitere Partitionen und möchtest du diese ebenfalls auf dem Zieldatenträger klonen, fahre fort mit SCHRITT 5.
Möchtest du nur das Laufwerk C des Quelldatenträgers auf dem Zieldatenträger klonen, fahre fort mit SCHRITT 6.
SCHRITT 4
Du kannst einschließlich des Laufwerks C: bis zu drei weitere Partitionen auswählen. Fügst du eine Partition hinzu, beträgt deren Kapazität immer mindestens 20 GB.
Möchtest du eine Partition, die du hinzugefügt hast, wieder löschen, klicke bei der jeweiligen Partition im Auswahlfeld für den Zieldatenträger auf das X-Symbol.
SCHRITT 5
Datenmenge des Quelllaufwerks liegt oberhalb der Kapazität des Zieldatenträgers
Hinweis:
- Um eine mSATA SSD anzuschließen, benötigst du möglicherweise einen zusätzlichen mSATA/SATA-Konverter oder einen mSATA/USB-Konverter.
- Um eine NVMe oder M.2 SSD anzuschließen, benötigst du möglicherweise einen zusätzlichen M.2 PCIe/USB-Konverter.
SCHRITT 4
Ordner zum Scannen auswählen, um Dateien vom Klonvorgang auszuschließen
Wird auf dem Bildschirm „Select Exclude Data“ (Auszuschließende Daten auswählen) & eine Liste ausgeschlossener Dateien angezeigt, fahre mit SCHRITT 5 fort. Wenn auf dem Bildschirm keine Liste angezeigt wird, gehe zu SCHRITT 4 zurück und wähle erneut einen Ordner aus.
SCHRITT 5
Vom Klonvorgang auszuschließende Dateien auswählen
Geklonte SSD starten
Verbinde die geklonte SSD via USB- oder SATA-Anschluss intern mit dem Computer. Falls sich nur ein Laufwerk anschließen lässt, trenne den Quelldatenträger und schließe nun den geklonten Zieldatenträger an.
1. Schalte den Computer ein und wechsle mit der BIOS-Zugangstaste auf den BIOS-Bildschirm.
2. Öffne das Startmenü.
3. Positioniere den Zieldatenträger über dem Quelldatenträger, um ihm eine höhere Bootpriorität zuzuordnen.
4. Drücke die Taste F10, um die Änderung zu speichern und drücke jetzt ESC, um den BIOS-Bildschirm zu verlassen.
5. Überprüfe, ob das Betriebssystem vom Ziellaufwerk gestartet wird.
Hinweis:
- Die Zugangstaste für das BIOS und das Ändern der Bootpriorität kann abhängig vom Computerhersteller oder von den Spezifikationen der Hauptplatine unterschiedlich sein.

SSD klonen mit Samsung Data Migration V3.1
Klicke auf das Symbol rechts neben der gewünschten Sprache. Danach sind die Vorbereitungen abgeschlossen und der Vorgang kann mit Installieren begonnen werden.
Klicke nach der Installation der Software einfach auf Fertig stellen, um die Installation zu beenden und das Migrationsprogramm zu starten.
Gib als Erstes an, in welcher Sprache du die Migrationssoftware installieren möchtest und klicke dann auf Weiter. Bestätige die Willkommensmeldung ebenfalls mit Weiter.
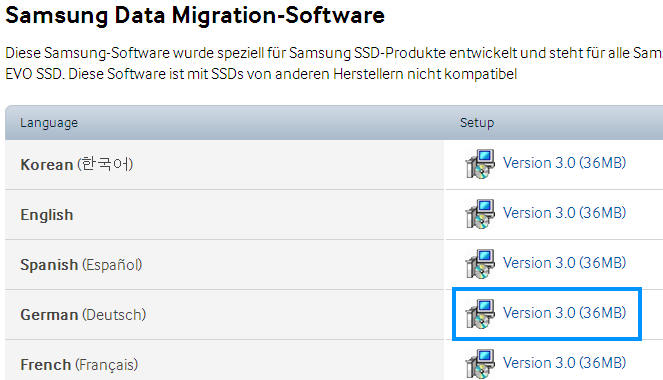
Akzeptiere nun die Lizenzvereinbarung, indem du auf die entsprechende Zeile klickst und mit Weiter fortfährst.
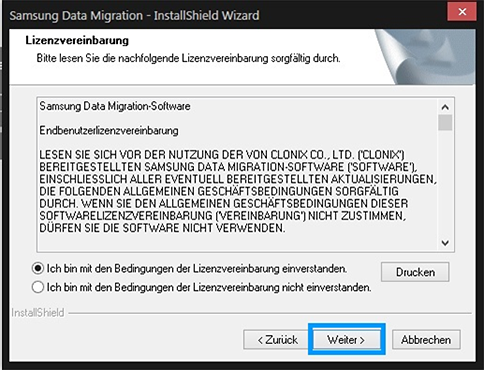
Danach sind die Vorbereitungen abgeschlossen und der Vorgang kann mit Installieren begonnen werden.
Klicke nach der Installation der Software einfach auf Fertig stellen, um die Installation zu beenden und das Migrationsprogramm zu starten.
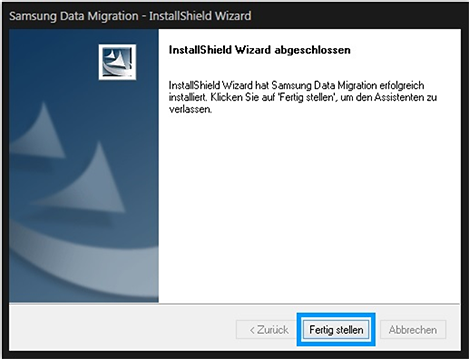
Nach der Installation der Software startet das Programm automatisch. Klicke auf Start, um in die Konfiguration zu gelangen.
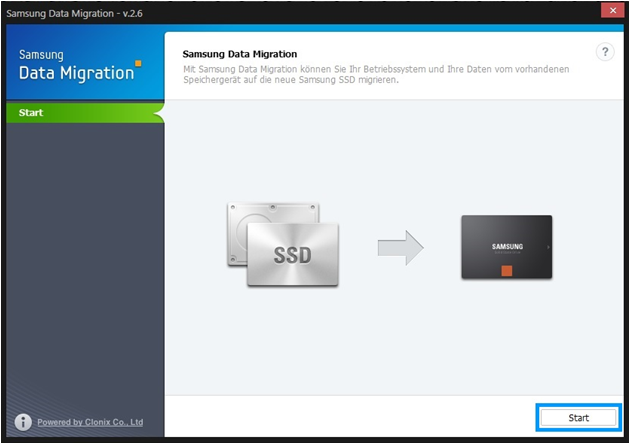
Im Fenster „Datenträgeranalyse u…“ werden dir nun die aktuellen Partitionen deiner eingebauten Festplatte (Quelldatenträger) angezeigt.
Unter der Überschrift „Zieldatenträger“ erhältst du den Hinweis, eine Samsung SSD anzuschließen.
Schließe die Samsung SSD über das USB-Installationskit an. Hast du keins zur Verfügung oder möchtest es nicht nutzen, kannst du die SSD auch intern in deinen Computer anschließen.
Hinweis: OEM-Wiederherstellungspartitionen, die werkseitig von Computerherstellern generiert werden, können nicht repliziert werden. Wenn der PC allerdings von Samsung hergestellt wurde und SRS (Samsung Recovery Solution) 5 oder 6 installiert ist, wird die Wiederherstellungspartition automatisch geklont (eine niedrigere Versionen als SRS 5 wird nicht unterstützt).
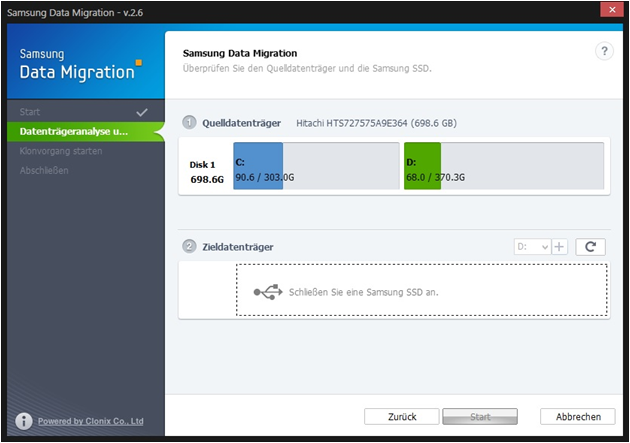
Die per USB angeschlossene SSD wird von der Migrationssoftware automatisch erkannt und als Zieldatenträger angezeigt. Wenn deine C-Partition kleiner ist als die neue Samsung SSD, kann der Klonvorgang mit Start begonnen werden. Ist C größer, musst du vorher die vorhandenen Daten reduzieren, sodass der Platz auf der neuen SSD ausreichend ist.
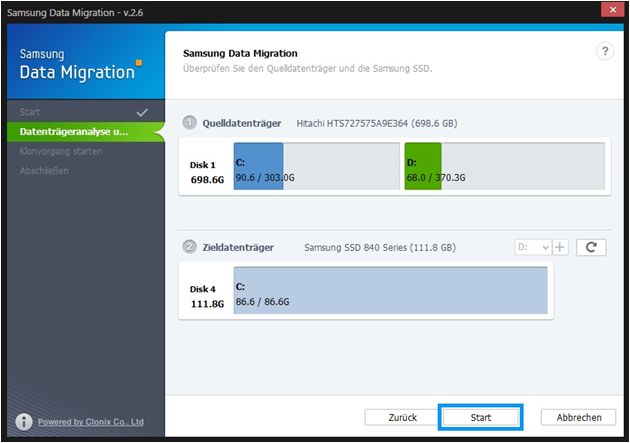
Sobald du auf Start klickst, erhältst du den Warnhinweis, dass alle Daten auf der Samsung SSD während des Klonvorgangs gelöscht werden. Möchtest du dies nicht, breche den Vorgang ab und sichere erst deine Daten.
Möchtest du den Klonvorgang starten, klicke bitte auf Ja.
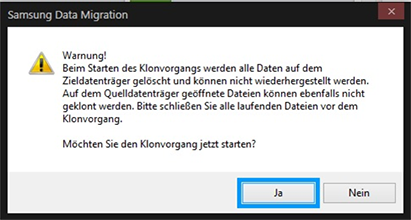
Das Klonen deiner Festplatte kann je nach Größe und belegtem Speicherplatz einige Zeit in Anspruch nehmen. Den Fortschritt kannst du dem grünen Verlaufsbalken und der Prozentzahl rechts außen entnehmen.
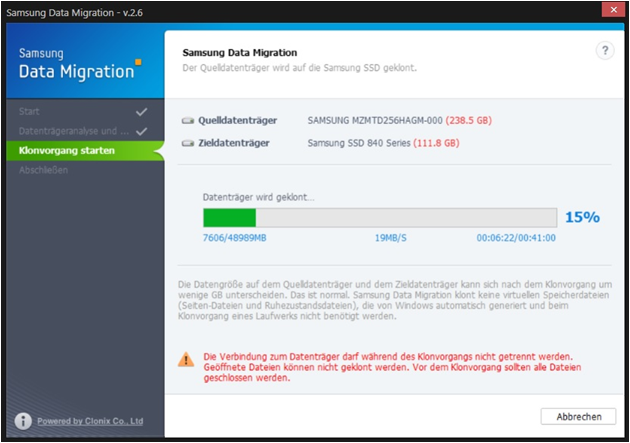
Abschließend erhältst du den Hinweis, dass die Daten deiner Festplatte erfolgreich geklont wurden.
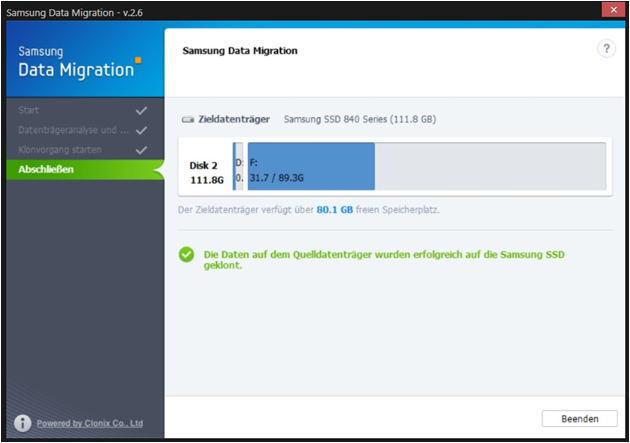
Schließe die Migrationssoftware und die folgende Meldung „Klonvorgang abgeschlossen“ mit Beenden.
Nachdem du deinen Computer heruntergefahren hast, ersetze die alte Festplatte durch die neue SSD und fahre den Computer wieder hoch. Das Betriebssystem wird jetzt von der geklonten SSD gestartet.
Problembehebung Softwareanwendung
Das Kombinationsfeld für den Zieldatenträger ist nicht aktiv
→ Ist das Kombinationsfeld für den Zieldatenträger nicht aktiv, bedeutet dies, dass der Zieldatenträger nicht korrekt angeschlossen oder nicht vorhanden ist.
→ Du kannst anhand der untenstehenden Anweisungen überprüfen, ob der Zieldatenträger korrekt angeschlossen ist:
Überprüfen der Verbindung mit dem Zieldatenträger
a. Überprüfen des Anschlusses der Hardwareschnittstelle
→ Überprüfe, ob der USB-Adapter oder das SATA-Kabel korrekt am Zieldatenträger angeschlossen ist.
b. Überprüfung des Zieldatenträgers über die Datenträgerverwaltung in Windows
→ Gib in der Eingabeaufforderung “diskmgmt.msc” ein und drücke auf die Eingabetaste, um die Datenträgerverwaltung zu öffnen. Überprüfe anschließend, ob sich der Zieldatenträger auf der Liste befindet.
c. Aktualisieren der Software
→ Klicke auf das Aktualisieren-Symbol in der unteren rechten Ecke des
Hauptbildschirms der Software, um die Informationen des Datenträgers zu
aktualisieren.
Die Mitteilung: „Das ausgewählte Laufwerk unterstützt diese Funktion nicht“ erscheint
→ Wurde der Zieldatenträger erfolgreich angeschlossen, aber wird nicht unterstützt, erscheint die Mitteilung: „Das ausgewählte Laufwerk unterstützt diese Funktion nicht“.
→ Eine Liste der unterstützten Laufwerke findest du unter „Systemanforderungen“ in dieser FAQ.
Kann ich Data Migration verwenden, wenn sich der Quelldatenträger in einem RAID-Verbund oder einem Speicherpool befindet?
→ Diese Software unterstützt keine RAID-Konfiguration.
→ Wird das Laufwerk im Speicherpool von Windows unterstützt, musst du den
Speicherplatz und dann den Speicherpool löschen, da die Software nur einen einzelnen Quelldatenträger unterstützen kann.
Muss ich vor dem Ausführen der Software Prüfungen durchführen?
→ Es wird empfohlen, dass du vor dem Klonen den Quelldatenträger überprüfst, da ein Erfolg des Klonvorgangs vom Zustand des Quelldatenträgers abhängen kann.
Überprüfen des Quelldatenträgers
a. Überprüfen des Laufwerks mit „chkdsk /f“
→ Gib in der Kommandozeile als Administrator „cmd“ ein und drücken auf die
Eingabetaste. Gib „chkdsk /f“ ein und drücke die Eingabetaste. Starte anschließend den Computer neu, um zu prüfen, ob es Probleme mit dem Laufwerk gibt.
b. Überprüfen des Systems durch Ausführen von „sfc /scannow“
→ Gib in der Kommandozeile als Administrator „cmd“ ein und drücke auf die Eingabetaste. Gib „sfc /scannow“ ein und drücke die Eingabetaste. Prüfe anschließend, ob irgendwelche Probleme bei den Windows-Systemdateien auftreten.
→ Kann das Laufwerk aufgrund von Problemen bei den Windows-Systemdateien nicht wiederhergestellt werden, kann das Klonen fehlschlagen.
Wird die Wiederherstellungspartition des Quelldatenträgers ebenfalls geklont?
→ Die vom Computerhersteller werkseitig erstellte OEM-Partition wird nicht geklont. Sie wird nur dann automatisch geklont, wenn es sich bei dem Computerhersteller um Samsung handelt und SRS (Samsung Recovery Solution) 5, 6 oder 7 installiert ist.
Problembehebung SSD klonen
Einstellen der Option „Keine Auslagerungsdateien des virtuellen Arbeitsspeichers“
→ Gehe zu Systemsteuerung > System und Sicherheit > System > Erweiterte Systemeinstellungen. Öffne die Registerkarte „Erweitert“, klicke unter „Leistung“ auf „Einstellungen“, öffne die Registerkarte „Erweitert“ im Dialog „Leistungsoptionen“ und klicke anschließend unter „Virtueller Arbeitsspeicher“ auf [Ändern]. Deaktiviere das Kontrollkästchen „Auslagerungsdateigröße für alle Laufwerke automatisch verwalten“, wähle die Option „Keine Auslagerungsdatei“ aus, klicke auf [OK] und starte anschließend deinen Computer neu.
Defragmentieren und optimieren des Datenträgers
→ Um zu erfahren, wie du den Datenträger defragmentieren und optimieren kannst, schaue dir die folgenden Tipps an:
Defragmentieren und Optimieren des Datenträgers
a-1. Gib in das Suchfeld „Laufwerke defragmentieren und optimieren“ ein und drücke die Eingabetaste.
a-2. Klicke auf „Dieser PC“, rechtsklicke auf „Lokaler Datenträger (C:)“, wähle „Eigenschaften“ aus, öffne die Registerkarte „Tools“ und klicke anschließend unter „Laufwerk optimieren und defragmentieren“ auf [Optimieren].
a-3. Gib in der Eingabeaufforderung entweder „dfrgui“ oder „dfrgui.exe“ ein und drücke auf die Eingabetaste.
b. Wähle die Partition aus, auf der Windows installiert ist, klicke auf [Analysieren] und dann auf [Schließen].
c. Wähle die Partition aus, auf der Windows installiert ist, klicke auf [Optimieren] und dann auf [Schließen].
Deaktivieren der Systemwiederherstellungsdateien
→ Gehe zu „Systemsteuerung“ > „System und Sicherheit“ > „System“, wähle die Registerkarte „Computerschutz“ aus, klicke auf [Konfigurieren], wähle die Option „Computerschutz deaktivieren“ aus und klicke dann auf [OK].
Neustarten des Computers und Erweitern oder Verkleinern des Laufwerksvolumens von C:
→ Gib in der Eingabeaufforderung “diskmgmt.msc” ein und drücke auf die Eingabetaste, um die Datenträgerverwaltung zu öffnen. Verkleinere oder erweitere dann das Laufwerk C, auf dem Windows installiert ist.
→ Starte den Computer neu, schließe den Zieldatenträger an und klone auf ihm den Quelldatenträger.
BitLocker deaktivieren
BitLocker ist in den folgenden Fällen automatisch aktiviert:
a. Beim Betriebssystem handelt es sich um Windows 7, Windows 8, Windows 8.1 oder Windows 10.
b. TPM ist aktiviert (d. h. die TPM-Option ist im BIOS aktiviert).
c. UEFI Secure Boot ist aktiviert (d. h. die TPM-Option ist im BIOS aktiviert).
d. Du hast dich mit einem Microsoft-Konto angemeldet.
BitLocker deaktivieren
a. Gehe zu „Systemsteuerung“ > „System und Sicherheit“ > „BitLocker-Laufwerksverschlüsselung“ und klicke auf „BitLocker deaktivieren“.
b. Sobald der Datenträger entschlüsselt ist, wird BitLocker deaktiviert.
c. Sobald BitLocker erfolgreich deaktiviert ist, verschwindet das Vorhangschloss-Symbol vom Laufwerk des Betriebssystems.
Den Laufwerksstatus über „BitLocker wartet auf Aktivierung“ ändern
a. Auf einigen Betriebssystemen wie Windows 10 Pro wartet BitLocker immer per Voreinstellung auf die Aktivierung.
b. Ist BitLocker aktiviert und wird das Symbol in Gestalt eines nicht geschlossenen Vorhängeschlosses angezeigt, klicke auf dieses Symbol. Dieses wird sich dann in das Symbol eines geschlossenen Vorhängeschlosses ändern. BitLocker bleibt aber weiter aktiviert. Klicke anschließend noch einmal auf das Symbol, um die Verschlüsselung zu deaktivieren.
c. Sobald BitLocker erfolgreich deaktiviert ist, verschwindet das Vorhangschloss-Symbol vom Laufwerk des Betriebssystems.
Sicherheitsprogramme deaktivieren
→ Halte alle aktiven Sicherheits- und Wiederherstellungsprogramme an oder schließe sie und beginne anschließend den Klonvorgang neu.
→ Siehst du in der Registerkarte „Prozesse“ des Task-Managers einen Prozess, der mit „Nasca“ beginnt, deinstalliere diesen, bevor du mit dem Klonen der SSD beginnst, da es sich dabei um ein Sicherheitsprogramm handelt.
→ Deaktiviere bei Programmen, die MBR-Schutz bieten, die Option „MBR-Schutz“.
Verschaffe dir mit der Magician 7 Software einen schnellen Überblick über den Status und Zustand deiner SSD. Erfahre mehr über eine ganze Reihe von Funktionen in der FAQ Welche Funktionen hat das SSD-Tool Samsung Magician?


Welche SSD ist die richtige für mich?
Um herauszufinden, welche SSD die richtige für dich ist, helfen uns Informationen über die technischen Voraussetzungen deines Systems und dein Nutzungsverhalten. Mit ein paar kurzen Fragen und in nur wenigen Minuten finden wir für dich deine passende SSD.
Danke für deine Rückmeldung
Bitte wählen Sie einen Grund aus.





































