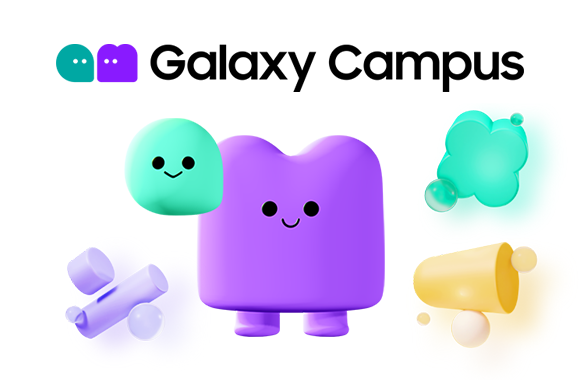Voice Assistant + TalkBack
세상 모든 사람이 스마트 기기를 편히 쓸 수 있도록 삼성과 구글은 긴밀한 협업을 통해 Android 접근성을 향상시켜 왔습니다. 삼성 Voice Assistant와 구글 TalkBack의 통합 프로젝트 역시 가장 이상적인 스크린 리더 기능을 만들고자 하는 일념으로 각각의 강점을 융합 시켜 사용성을 극대화한 결과물입니다. 새롭게 향상된 TalkBack을 경험해보세요.
누구나 쓰기 쉬운 TalkBack 사용법

기본 사용법 알아보기
화면 속 텍스트나 오브젝트 등 원하는 항목을 음성으로 읽어줍니다
화면을 탭하거나 슬라이드해 원하는 부분을 선택해보세요
- 화면에 표시된 내용을 음성으로 듣기
한 손가락으로 화면을 탭하거나, 손가락을 댄 상태로 자유롭게 움직여 보세요
- 포커스된 항목 실행하기
손가락으로 빠르게 두 번 탭하세요
- 포커스를 다른 항목으로 이동하기
손가락으로 화면을 왼쪽이나 오른쪽으로 미세요
기본 사용법은 '설정 > 접근성 > TalkBack > 설정 > 튜토리얼 및 도움말'에서 확인해보세요
Voice Assistant를 담아낸 새로운 TalkBack

- 다중 손가락 제스처
손가락 하나로만 사용하던 TalkBack이 Voice Assistant와 만나 다중 손가락 인식이 가능해졌습니다. 늘어난 손가락 제스처만큼 TalkBack 기능을 훨씬 더 다양하게 활용할 수 있게 됐죠. 기존 제스처 인식이 불편할 땐 언제든 원하는 제스처로 변경할 수 있습니다.
'접근성 > TalkBack > 설정 > 동작 맞춤 설정'에서 각 제스처의 동작을 알아보고 설정해보세요.
- 제스처 패드 사용하기
제스처를 잊으셨나요? 그럴 땐 '네 손가락 한 번 누르기'를 통해 제스처 패드를 실행하세요. 다양한 제스처를 확인하고 테스트해 볼 수 있습니다.
- 리딩 메뉴 사용하기
Voice Assistant에서 빠른 접근성을 자랑하던 Quick Menu를 새로운 TalkBack에서도 동일한 제스처로 실행 할 수 있습니다. 세 손가락을 상/하/좌/우 원하는 방향으로 밀면 사용 가능한 리딩 메뉴를 읽어주죠. 세 손가락으로 화면을 밀어 읽기 단위, 말하기 속도, 음성 언어 등 필요한 설정을 빠르게 사용해 보세요.
'접근성 > TalkBack > 설정 > 메뉴 맞춤 설정'에서 자신만의 읽기 메뉴를 설정해보세요.
- 셋업 위자드에서 TalkBack 켜기
새로운 스마트폰을 사용할 경우, 첫 구동 시 나오는 셋업 위자드 화면에서부터 TalkBack을 활성화 할 수 있습니다.
- - 두 손가락 길게 누르기
- - 측면 버튼과 음량 올리기 버튼 동시에 누르기
- - 음량 올리기와 내리기 버튼 길게 누르기
쓸수록 편리한 TalkBack 기능
텍스트 편집, 키보드 단축키 같은 유용한 기능을 활용하면 스마트 기기를 훨씬 더 효율적으로 사용할 수 있습니다. 자세한 내용은 TalkBack 설정 및 Tutorial에서 바로 확인해보세요.

- 텍스트 편집
일부/전체선택, 복사, 잘라내기, 붙여넣기 등의 편집 작업을 간단한 제스처로 실행할 수 있습니다
'설정 > 접근성 > TalkBack > 설정 > 동작 맞춤 설정'에서 더 많은 제스처를 확인해보세요
- 키보드 단축키
Bluetooth 혹은 USB 키보드를 연결해 사용할 경우, 키보드 단축키로 TalkBack을 손쉽게 제어할 수 있습니다
'설정 > 접근성 > TalkBack > 설정 > 고급 설정 > 단축키'에서 더 많은 키맵을 확인해보세요
Voice Assistant /
Voice Assistant 사용 방법
Voice Assistant는 시력이 약한 사용자가 디바이스를 보다 편리하게 사용할 수 있도록 도와드립니다. Voice Assistant를 켜면 디바이스가 화면의 내용을 음성으로 읽어줍니다. 어떤 항목을 선택했는지, 어떤 내용의 알림을 받았는지 등을 음성으로 안내 받을 수 있습니다. 또한, 화면을 좌우로 밀거나 누르는 것과 같은 익숙한 입력 동작을 사용해서 텍스트 편집, 설정 변경 등 다양한 작업을 간편하게 할 수 있습니다.

기본 사용법 알아보기
Voice Assistant는 초점(포커스)이 맞춰진 항목을 읽어줍니다. 포커스는 화면을 누르거나 밀어서 제어할 수 있습니다.
- 화면에 어떤 내용이 있는지 음성으로 듣기
한 손가락으로 화면을 누르거나, 화면에 손가락을 대고 위아래 또는 좌우로 미세요.
- 포커스된 항목 선택하기
한 손가락으로 두 번 누르세요.
- 포커스를 다른 항목으로 이동하기
한 손가락을 화면에 대고 좌우로 미세요.
- 다음 또는 이전 페이지로 이동하기
두 손가락을 화면에 대고 왼쪽 또는 오른쪽으로 미세요.
- 목록을 위아래로 스크롤하기
두 손가락을 화면에 대고 아래에서 위로, 또는 위에서 아래로 미세요.
- 화면을 위아래로 스크롤하기
한 손가락을 화면에 대고 왼쪽이나 오른쪽으로 밀었다가 제자리로 돌아오세요.
- 위로 스크롤하기 : 왼쪽으로 민 후 손가락을 떼지 않고 바로 오른쪽으로 밀기
- 아래로 스크롤하기 : 오른쪽으로 민 후 손가락을 떼지 않고 바로 왼쪽으로 밀기 - 포커스를 화면의 첫 번째 또는 마지막 항목으로 이동하기
한 손가락을 화면에 대고 위나 아래로 밀었다가 제자리로 돌아오세요.
- 첫 번째 항목으로 이동하기 : 위로 민 후 손가락을 떼지 않고 바로 아래로 밀기

빠른 실행 메뉴 사용하기
Voice Assistant가 켜져 있을 때, 세 손가락을 화면에 대고 아무 방향으로나 밀면 사용 가능한 빠른 실행 메뉴를 읽어줍니다. 빠른 실행 메뉴로 여러 항목을 설정해 두었다면, 세 손가락으로 화면을 밀어 원하는 항목을 찾아보세요.
- Voice Assistant 설정 변경하기
세 손가락을 화면에 대고 왼쪽 또는 오른쪽으로 밀어 원하는 설정을 찾으세요. 설정값을 변경할 때는 한 손가락을 화면에 대고 위아래로 밀면 됩니다.
- 읽기 음량 : 음성 피드백 소리 크기 조절
- 읽어주는 속도 : 음성으로 읽어주는 속도 조절
- 구두점 : 음성으로 읽어줄 때 구두점도 함께 읽어주기
- 정보보호 화면 : 화면을 끈 상태로 사용
- 굵은 커서 : 포커스 테두리 굵기 조절
- 커서 색상 : 포커스 테두리 색상 변경
- 알림 : 알림창 열거나 닫기
- 소리 피드백 : 소리 피드백 켜고 끄기
- 진동 피드백 : 진동 피드백 켜고 끄기
- 빠르게 텍스트 입력 : 삼성 키보드에서 한 번 눌러 텍스트 바로 입력
- 음성 포커스 : Voice Assistant가 읽어주는 동안 오디오 볼륨 낮추기 - Voice assistant 읽기 단위 변경하기
세 손가락을 화면에 대고 위 또는 아래로 미세요.
- 글자 단위 : 한 글자씩 읽어주기
- 단어 단위 : 한 단어씩 읽어주기
- 줄 단위 : 한 줄씩 읽어주기
- 단락 단위 : 단락별로 읽어주기

간편하게 텍스트 편집하기
Voice Assistant가 켜져 있을 때, 손가락으로 화면을 밀어 간편하게 텍스트를 편집할 수 있습니다.
- 선택 모드 켜기/끄기
두 손가락으로 화면을 두 번 누르세요. 이때 처음 한 번은 짧게, 두 번째는 길게 눌러 주세요.
- 텍스트 선택하기
선택 모드를 켠 후, 한 손가락을 화면에 대고 위 또는 아래로 미세요.
- 선택한 텍스트 잘라내기
두 손가락을 화면에 대고 왼쪽으로 미세요.
- 텍스트 붙여넣기
두 손가락을 화면에 대고 오른쪽으로 미세요.
- 텍스트 모두 선택하기
두 손가락을 화면에 대고 아래로 미세요.
- 선택한 문자 복사하기
두 손가락을 화면에 대고 위로 미세요.
- 커서 이동하기
볼륨키를 누르세요.
- 처음 또는 마지막 위치로 커서 이동하기
한 손가락을 화면에 대고 위로 민 후 떼지 않고 바로 아래로 밀거나 아래로 민 후 떼지 않고 바로 위로 미세요.

알아두면 유용한 고급 사용팁
Voice Assistant에서는 디바이스를 보다 빠르고 간편하게 제어할 수 있도록 간단한 입력 동작으로 다양한 작업이 가능하도록 지원하고 있습니다.
- 상태 표시줄에 표시된 정보 듣기
두 손가락으로 화면을 세 번 누르세요. 시간, 날짜, 배터리 잔량, 신호 세기, 블루투스 중에서 알고 싶은 항목을 선택할 수도 있습니다.
- 첫 번째 항목에서 마지막 항목까지 이어서 듣기
세 손가락으로 화면을 한 번 누르세요.
- 현재 선택된 항목의 다음 항목부터 순서대로 듣기
세 손가락으로 화면을 두 번 누르세요.
- Voice Assistant가 마지막에 말한 내용을 듣고 그 내용을 클립보드에 붙여넣기
세 손가락으로 화면을 세 번 누르세요.
- 뒤로가기, 취소, 팝업 닫기
네 손가락으로 화면을 한 번 누르거나, 세 손가락을 화면에 대고 위로 민 후 떼지 않고 바로 아래로 미세요.
- 홈 화면으로 이동하기
네 손가락으로 화면을 두 번 누르거나, 세 손가락을 화면에 대고 아래로 민 후 떼지 않고 바로 위로 미세요.
- 최근 사용한 앱 보기
네 손가락으로 화면을 세 번 누르세요.
- 음성 피드백 중지
두 손가락으로 화면을 두 번 누르세요.

Voice Assistant 배우기
- 사용법 배우기
[설정 > 접근성 > 스크린 리더 > 사용 방법]으로 이동하세요.
- 연습해 보기
[설정 > 접근성 > 스크린 리더 > 사용 방법 > 1. 가이드 사용하기]로 이동 하세요.

키보드 단축키 사용하기
다양한 키보드 단축키를 사용해 보세요.
- 다음 항목으로 이동
Alt + 오른쪽 방향키
- 이전 항목으로 이동
Alt + 왼쪽 방향키
- 첫 항목으로 이동
Alt + Ctrl + 왼쪽 방향키
- 마지막 항목으로 이동
Alt + Ctrl + 오른쪽 방향키
- 다음 창으로 이동
Alt + Ctrl + 아래쪽 방향키
- 이전 창으로 이동
Alt + Ctrl + 위쪽 방향키
- 누르기
Alt + Enter
- 길게 누르기
Alt + Shift + Enter
- 한 화면 뒤로가기
Alt + Delete
- 홈 화면으로 이동
Alt + Ctrl + H
- 최근 앱 화면으로 이동
Alt + Ctrl + R
- 알림창 열기
Alt + Ctrl + N
- 음성 피드백 중지 또는 시작
Alt + 스페이스 키
- 특별 작업 실행
Alt + Shift + 스페이스 키
- 빠른 실행 메뉴 스크롤
Shift + Ctrl + 왼쪽/오른쪽 방향키
- 빠른 실행 메뉴 옵션 설정 변경
Ctrl + 위쪽/아래쪽 방향키
- 다음/이전 단위 선택
Shift + Ctrl + 위쪽/아래쪽 방향키
- 맨 위에서부터 읽기
Alt + Ctrl + Enter
- 다음 항목부터 읽기
Alt + Shift + Ctrl + Enter
- 사용자 지정 명령 표시
Alt + Ctrl + 스페이스 키
- 화면에서 항목 검색
Alt + Ctrl + 슬래시 키
- 상태표시줄 정보 읽어주기
Alt + Shift + S

키보드 단축키 사용하기
웹 탐색용 단축키
- 다음 버튼으로 이동
Alt + B
- 이전 버튼으로 이동
Alt + Shift + B
- 다음 컨트롤로 이동
Alt + C
- 이전 컨트롤로 이동
Alt + Shift + C
- 다음 ARIA 랜드마크로 이동
Alt + D
- 이전 ARIA 랜드마크로 이동
Alt + Shift + D
- 다음 입력창으로 이동
Alt + E
- 이전 입력창으로 이동
Alt + Shift + E
- 다음 항목으로 이동
Alt + F
- 이전 항목으로 이동
Alt + Shift + F
- 다음 이미지로 이동
Alt + G
- 이전 이미지로 이동
Alt + Shift + G
- 다음 제목으로 이동
Alt + H
- 이전 제목으로 이동
Alt + Shift + H
- 다음 제목으로 이동
Alt + [숫자]
- 이전 제목으로 이동
Alt + Shift + [숫자]
- 다음 목록 항목으로 이동
Alt + I
- 이전 목록 항목으로 이동
Alt + Shift + I
- 다음 링크로 이동
Alt + L
- 이전 링크로 이동
Alt + Shift + L
- 다음 목록으로 이동
Alt + O
- 이전 목록으로 이동
Alt + Shift + O
- 다음 표로 이동
Alt + T
- 이전 표로 이동
Alt + Shift + T
- 다음 콤보박스로 이동
Alt + Z
- 이전 콤보박스로 이동
Alt + Shift + Z
- 다음 체크박스로 이동
Alt + X
- 이전 체크박스로 이동
Alt + Shift + X