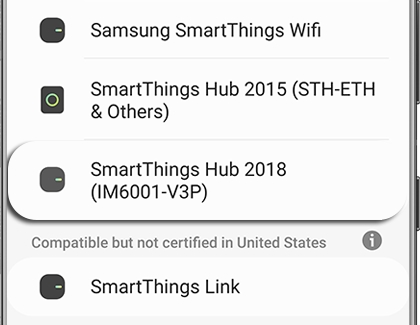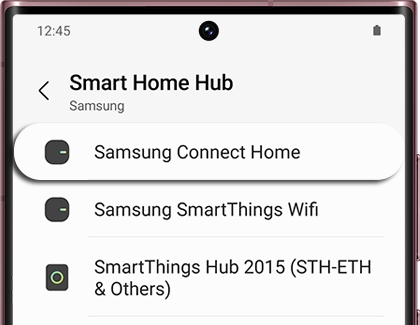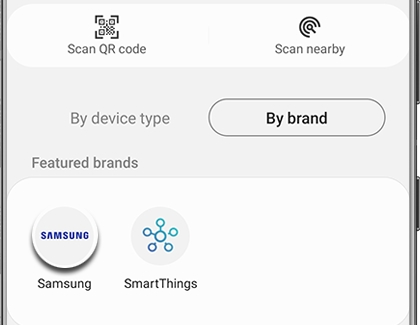Set up your SmartThings Hub, SmartThings Wifi, or Connect Home
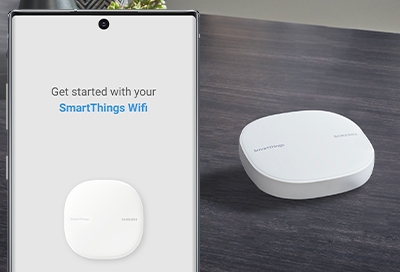
Take the first step towards total home connectivity by setting up your SmartThings hub, SmartThings Wifi hub, or Connect Home. Once it's set up, the SmartThings hub will instantly connect to different sensors, locks, light switches, outlets, thermostats, and other compatible devices in your home. On the other hand, SmartThings Wifi or Connect Home will give you fast and reliable internet so your smart home will run quickly and smoothly. No matter which one you are setting up, the process is pretty similar and, not to mention, very easy.
Set up a regular SmartThings Hub
Note: It is not recommended to add a SmartThings Hub to a location with an existing hub.
When setting up your smart home, the first thing you should do is add your SmartThings Hub. Then, you'll be ready to connect all your smart home devices. Before you start, make sure you download the SmartThings app from the Play Store or the App Store on iOS devices.
Navigate to and open the SmartThings app, tap the Devices tab, and then tap Add (the plus sign). Tap Add device.
Tap the By brand tab, tap Samsung, and then tap Smart Home Hub.
Tap SmartThings Hub 2018 (IM6001-V3P). Or, if your Hub has a Welcome Code, like a SmartThings hub v2, tap SmartThings Hub 2015 (STH-ETH & Others).
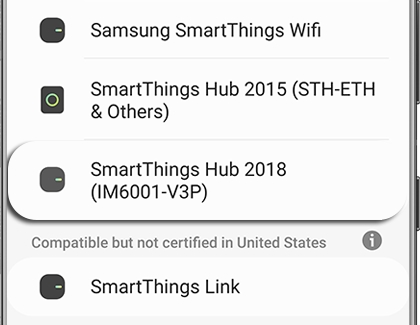
To complete the setup, follow the on-screen instructions on your phone. You may be prompted to select your Wi-Fi network and enter your credentials to connect to your network.
Once you're done setting up your hub, it's time to add devices using the SmartThings app and complete your smart home.
Set up a Connect Home Hub
The Connect Home Hub allows you to create a new Wi-Fi network or extend an existing one. All you have to do is set up the hub and connect it to the SmartThings app. Before you start, make sure you download the SmartThings app from the Play Store or the App Store on iOS devices.
Navigate to and open the SmartThings app, tap the Devices tab, and then tap Add (the plus sign). Tap Add device.
Tap the By brand tab, tap SmartThings, and then tap Smart Home Hub.
Tap Samsung Connect Home, tap Start, and then choose Set up new Wi-Fi network.
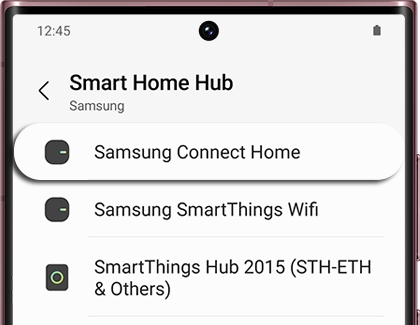
Tap OK. Choose a location and room for the hub, and then tap Next.
Using an Ethernet cable, connect your modem to the hub using the IN port, and then tap Next.
Plug in the AC/DC adapter cable, and then tap Next. From there, follow the on-screen instructions to set up the Connect Home hub.
Set up a SmartThings Wifi Hub
Note: If you are adding Z-Wave devices that have been connected previously, make sure they have been removed or excluded before adding them to the new hub.
Once you set up SmartThings Wifi, you’ll never deal with slow internet again – whether you’re upstairs, downstairs, or in the basement. First, make sure to download the SmartThings app from the Play Store or App Store on iOS devices.
Connect the SmartThings Wifi hub to your modem. Plug one end of the included Ethernet cable into the IN port on the hub.
Then, plug the other end to the LAN port on the modem.
Next, plug the AC/DC adapter into the DC port on the hub and plug it into a wall outlet or power strip. Make sure to use only Samsung-approved adapters.
SmartThings Wifi will turn on and the indicator light will flash green.
Now, open the SmartThings app on your phone. The hub should be detected automatically.
If SmartThings Wifi isn't automatically detected, make sure you are within 15 feet of the hub, and then manually add the hub from the SmartThings app.
Tap the Devices tab, and then tap the Home icon. Select your desired location for the hub, then tap Add (the plus sign), and then tap Add device.
Tap the By brand tab, then tap Samsung, and then tap Smart Home Hub.
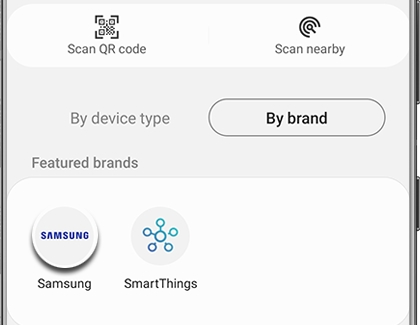
Select Samsung SmartThings Wifi, and then tap Start.
You can choose to set up a new Wi-Fi network, or you can extend an existing network. Tap OK, and then tap Next.
Connect the hub's power cable, tap Next, and then wait until the hub's indicator light blinks red and green. Tap Next to finish.
Set up SmartThings Wifi using a static IP
If you cannot successfully set up SmartThings Wifi, you will see an option to set your IP address manually.
Some homes, hotels, or offices use a static IP address that never changes, unlike most devices that use dynamic IPs, which change constantly. You will need to contact the network administrator and request your IP and WAN settings. When the SmartThings Wifi setup fails, a popup should appear; tap Set IP address manually. Enter the IP and other settings listed, and then tap Done.
Note: You can also set up using a PPPoE.
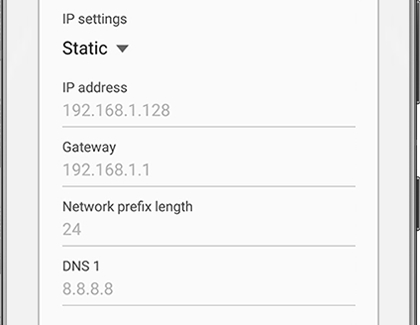
Reset your hub
If your installation is not going smoothly or your hub seems slow, you can try resetting it. Most of the time, you can use a paper clip or SIM card tool to push the Reset button on the hub itself. However, the process may vary slightly depending on what model you have, so make sure to check out our guide for resetting SmartThings brand hubs and Connect Home hubs.

-
Mobile 8 AM - 12 AM EST 7 days a week
-
Home Electronics & Appliance 8 AM - 12 AM EST 7 days a week
-
IT/Computing 8 AM - 9 PM EST 7 days a week
-
Text Support 24 hours a day 7 Days a Week
Contact Samsung Support