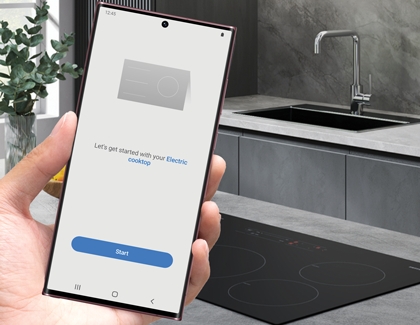Connect and use SmartThings with your Samsung cooktop
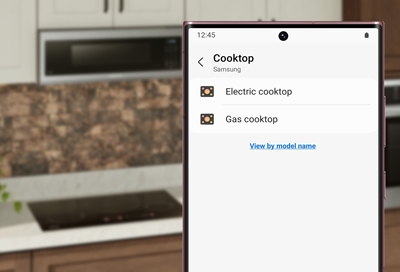
Certain Samsung cooktops have a built-in Wi-Fi module that lets you sync the cooktop with the SmartThings app, where you can remotely monitor and control some of its functions. However, on the cooktop itself, this feature is called Smart Connect. Once you've enabled Smart Connect on the cooktop, you'll be able to connect it to your phone and the app.
Connect the cooktop to SmartThings (All cooktop types)
Whether you have a gas, electric, or induction cooktop, the process for connecting it to SmartThings is more or less the same. You'll need to press the Smart Connect button to turn on the cooktop's wireless capabilities. From there, it's simple to connect the cooktop to the SmartThings app.
If you haven't already, make sure to download and install the SmartThings app.
From the SmartThings app, tap the Device tab, and then tap Add (the plus sign). Tap Add device, and then tap By brand. Tap Samsung, and then tap Cooktop.
Tap your cooktop type (i.e., Gas cooktop), and then tap Start. If prompted, choose a room and location for your device.
Note: If your cooktop is an induction model, select Electric cooktop.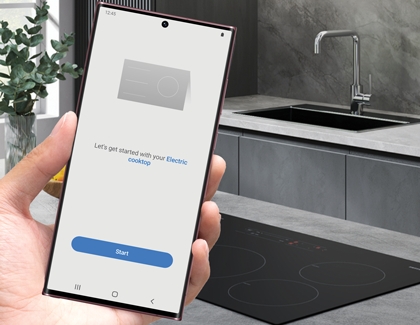
Follow the app's on-screen instructions, and then press the Smart Connect button on your cooktop for 3 seconds. Accessing the Smart Connect button will be different depending on what kind of cooktop you have:
Electric and induction cooktops: The Smart Connect button is located on the cooktop's control panel. You may first need to press the Power button on the cooktop in order for the Smart Connect button to work.
Gas cooktops: The Smart Connect button is hidden behind the cooktop's front knob on the right side. You can remove the knob by slowly pulling it out towards you.
Follow any other on-screen instructions to finish connecting your cooktop.
Once the process is complete, the Smart Connect LED indicator will stop blinking and turn solid. You can now monitor the cooktop from the SmartThings app. Please see the next section for more information.
Don't forget to reattach the right front control knob if you have a gas cooktop.
Note: If you turn off the Smart Connect feature, mobile devices will not be able to connect to the cooktop.
Monitor the cooktop remotely (All cooktop types)
With all three cooktop types, you can remotely monitor its current status, and with electric or induction cooktops, you can control some of its functions, like the timer, right from the SmartThings app. Want to double-check that you didn't leave the cooktop on? You can check from your phone.
Open the SmartThings app, and then tap the Devices tab. Tap the Home icon, tap your desired location, and then swipe left or right to find your cooktop. When you find it, select it.
Here are the things you can do remotely:
Monitor the operating status and the power level settings of the cooktop elements.
Check and change the timer settings (for electric and induction cooktops).
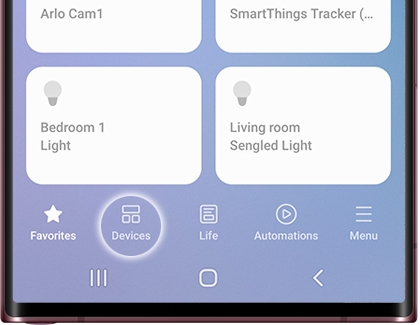
Note: If the Wi-Fi connection is lost between the cooktop and the phone, the cooktop will continue with its current operation.
Factory reset your cooktop
If you're having trouble connecting your cooktop to SmartThings, performing a reset may solve the issue. The steps will differ depending on what kind of cooktop you have.
Reset a cooktop with knobs
Turn off your cooktop and then turn it back on. Within 5 seconds of restoring power to the cooktop, press the Smart Connect button three times. The Smart Connect button can be found behind one of the cooktop's knobs. See your user manual for details specific to your model. After you press the button, the Wi-Fi LED will blink to indicate it has been reset.

Reset a cooktop without knobs
First, turn off Child Lock if it's on. To do this, touch and hold the Child Lock button for 3 seconds. To begin resetting the cooktop, press and hold the minus button (-) next to the Timer for 3 seconds. Then, press and hold On/Off for 3 seconds until the software version is displayed.
The panel has an On/Off button for each cooking element. Normally, you need to press the button for the front-right element. If the software version does not display, then try the steps again using a different element until you find the one that works.
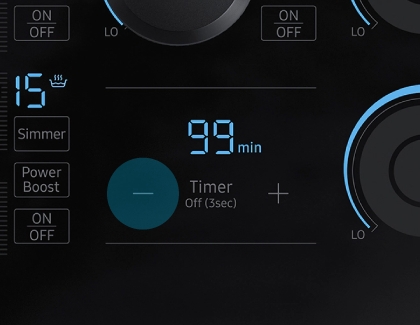
Once the software version displays, press and hold Smart Connect for 3 seconds. When "CL" displays, the reset is complete.
If the steps outlined here do not match your cooktop, please consult your user manual for more details.
Other answers that might help
-
Mobile 8 AM - 12 AM EST 7 days a week
-
Home Electronics & Appliance 8 AM - 12 AM EST 7 days a week
-
IT/Computing 8 AM - 9 PM EST 7 days a week
-
Text Support 24 hours a day 7 Days a Week
Contact Samsung Support