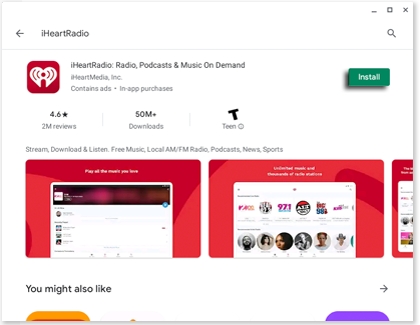Install and manage apps on your Samsung Chromebook

Whether you need to type up a spreadsheet or you want to play that new game everyone's talking about, there are two sources where you can find apps on Chromebook: the Chrome Web Store and Play Store. While Chrome OS apps are optimized just for your Chromebook and are only available in the Chrome Web Store, Android apps from the Play Store are usually available on other devices as well, like phones.
Note: The available screens and settings may vary by model.
Download or uninstall apps from Google Play Store
Note: Google Play Store is only available on 2017 models or later. Not all Android apps are available on Chromebooks.
Newer Chromebooks can use many of the same Android apps you use on your phone! For example, maybe you want to check out that new game everyone is talking about. As long as your Chromebook supports the Play Store and the desired app is compatible, you can download it!
To download an Android app, select the Google Play Store icon on the shelf. Review the Terms of Service, and then select AGREE.
Next, select SIGN IN, review the Google Play Terms of Service, and then select ACCEPT.
Select the Search bar, and then search for your desired app.
Select the app you want to download, and then select INSTALL.
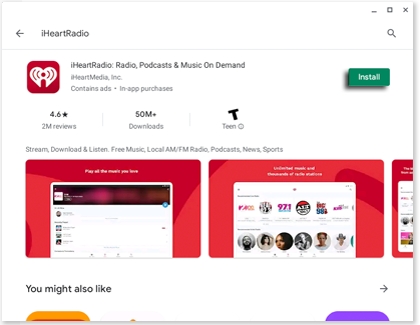
Review the permissions, and then select INSTALL. Once the app downloads and installs, it will appear in your All apps folder.
To uninstall an app, select the Menu icon. Select My apps & games, and then navigate to the app you’d like to remove.
Select UNINSTALL, and then select OK to confirm.
If you paid for an app on another device, you can reinstall it on your Chromebook. Open the Play Store and select Menu. Select My apps & games, and then select LIBRARY. Select INSTALL next to the desired app.
Download or uninstall apps from the Chrome Web Store
Even if your Chromebook is not compatible with the Play Store, you can still download certain apps from the Chrome Web Store. There are all kinds of apps that work with the Chrome OS.
To download a Chrome OS app, open the Launcher and navigate to the Web Store.
Select Apps in the left column, and then scroll down to see more available apps.
Select an app, view the app's details, and then select Add to Chrome.
Select Add app. A notification will appear after the app successfully installs.
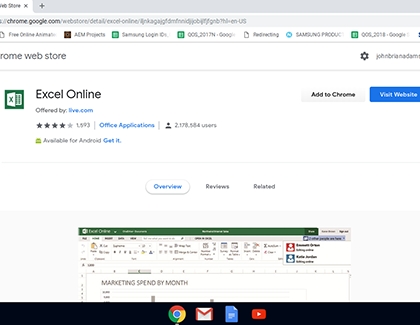
To uninstall apps you no longer want or use, navigate to and open Settings. Select Apps in the left-side menu, and then select Manage your apps. Select the app you would like to remove, and then select Uninstall. Select Uninstall one more time to confirm.
Update your apps
Installing app updates will keep your apps running smoothly when you need to use them. You can update apps individually or all at once to save time.
Select the Launcher, and then select Play Store.
Select Menu, and then select My apps & games.
Select UPDATE ALL to update all apps at once. Or, select an individual app you want to update. Then, select UPDATE to update just that app.
To set your apps to update automatically, select Menu, and then select Settings.
Select Auto-update apps, and then select Auto-update apps at any time to turn it on. Or, select Do not auto-update apps to turn it off.
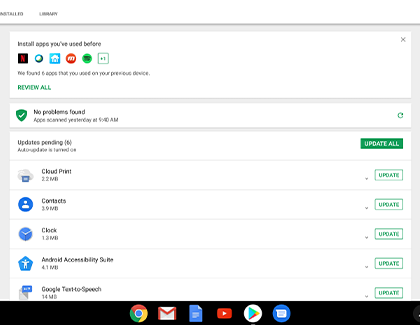
You can check an app’s current version as well. Select the Launcher, and then select All Apps. Use two fingers to select the desired app, and then select App info. The app version will be located below the app's name.
Other answers that might help
-
Mobile 8 AM - 12 AM EST 7 days a week
-
Home Electronics & Appliance 8 AM - 12 AM EST 7 days a week
-
IT/Computing 8 AM - 9 PM EST 7 days a week
-
Text Support 24 hours a day 7 Days a Week
Contact Samsung Support