Closed captions and other accessibility settings for your Samsung TV
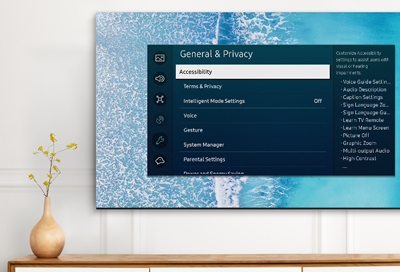
Your Samsung TV has a variety of Accessibility Settings, designed to enhance usability for all users. Should you find difficulty in hearing the dialogue during the 6 o'clock news, you can activate captions on your TV. Similarly, if navigating through menus seems challenging due to visibility issues, you can enable High Contrast mode or increase the font size for better clarity.
Note: The available features may vary by model and software version.
Some Sources have their own Closed Captioning settings
If you have closed captioning turned on for your TV, they still may not show up on some sources. Certain apps, like Netflix or HBO Max, have their own settings when it comes to using closed captions. This means that if you have already turned them on in the TV menu, they will also have to be turned on in the respective app menu if you wish to use them. The same applies to Consoles and Set Top Boxes. The settings on the TV menu will not matter for these sources, as they have their own separate settings for closed captioning.
Activating Closed Captions
Important: Closed captions are available in supported apps and broadcasts. Specific apps like Netflix have independent caption settings, while Blu-ray discs and DVDs require selection from the disc menu before playback.
To enable captions:
From the Home screen, navigate using the TV Remote's directional pad and select Settings.
Choose General, then Accessibility.
Select Caption Settings, and toggle Caption to turn it on or off.
In the Caption Settings, you have three options:
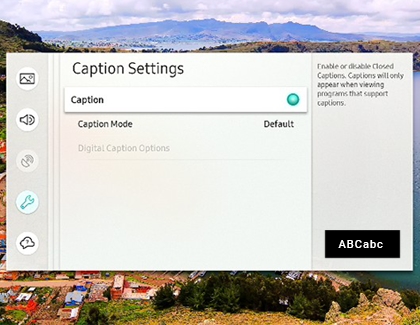
Caption Mode: Adjust the caption language. Default is recommended as language availability is broadcast-dependent.
Digital Caption Options: Customize caption appearance, including font style, size, color, and background.
Separate Closed Caption: Separates captions from the viewing area for enhanced readability.
Accessibility Shortcuts
Quickly access your preferred Accessibility settings with a simple shortcut:
On the Samsung Smart Remote, press and hold the Mute button. If your remote lacks a Mute button, use the Volume key instead.
Accessibility functions you can enable:
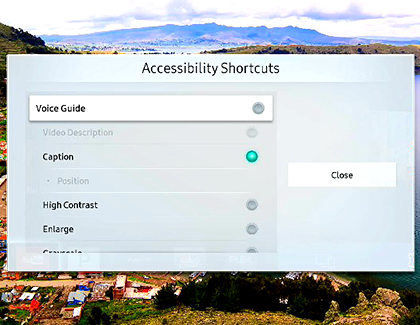
Voice Guide: Announces menu options, channel, and volume changes.
Video description: Offers auditory descriptions of video scenes. Availability is broadcast-specific.
High Contrast: Applies an opaque black background with white text in menus.
Enlarge: Increases text size on the screen.
Captions: Enables closed captions on broadcast channels and certain apps.
Grayscale: Applies a black, white, and gray palette, aiding those with severe color blindness.
Color Inversion: Inverts menu and app colors, excluding video playback.
Picture Off: Deactivates the screen, retaining audio output—ideal for music playback.
Learn TV Remote & Menu Screen: Provides verbal descriptions of remote buttons and menu items.
Multi-output Audio: Outputs sound through both TV speakers and Bluetooth headphones.
Sign Language Zoom: Enhances the visibility of sign language by allowing zoom and position adjustments.
Slow button repeat: Modifies the remote control button operation speed for held-down buttons.
Enhancing menu visibility with High Contrast
For clearer menu navigation:
Go to Settings from the Home screen.
Select General, then Accessibility.
Toggle High Contrast to switch the menu appearance.
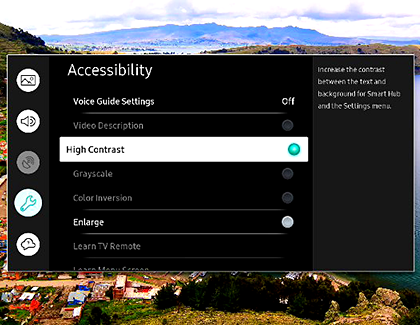
Enlarging menu font
To increase font size for easier reading:
Access Settings from the Home screen.
Choose General, then Accessibility.
Select Enlarge to increase font size or revert to the original size by selecting it again.
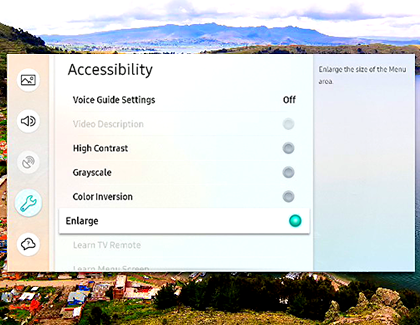
Voice Guide for the visually impaired
Activate the Voice Guide for auditory descriptions of on-screen content, including menu options, volume, and channel information.
To toggle the Voice Guide:
Navigate to Settings from the Home screen.
Choose General, then Accessibility.
Select Voice Guide Settings and toggle Voice Guide on or off.
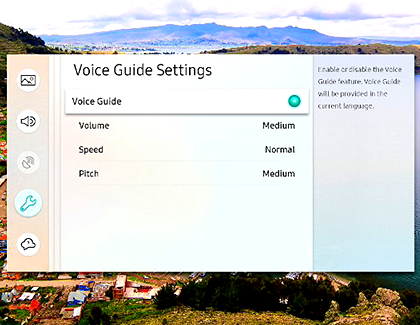
Additional Voice Guide adjustments include volume, speed, and pitch.
Activating Video Description for scene narration
Enable an audio guide for detailed descriptions of video scenes, ensuring you catch every detail of the storyline. This feature is specific to certain broadcasts.
To enable:
Navigate to Settings from the Home screen.
Choose General, then Accessibility.
Toggle Video Description on or off.
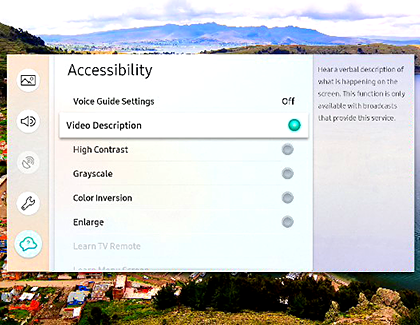
Accessibility settings for the hearing impaired
Samsung TVs come well equipped to assist those that are hearing impaired. You have the ability to connect a bluetooth hearing aid to your TV. This can happen while your TV is playing out loud as well, thanks to Samsung's Multi-output Audio setting.
Make everything easier on the eyes with Inverted Colors or Grayscale
For users with visual impairments, Grayscale and Color Inversion can make viewing more comfortable.
Grayscale: Removes color, displaying only black, white, and gray shades.
Color Inversion: Reverses the colors of menus and apps for softer visuals.
To enable these settings, navigate to General and then Accessibility within the Settings menu.
Other answers that might help
-
Mobile 8 AM - 12 AM EST 7 days a week
-
Home Electronics & Appliance 8 AM - 12 AM EST 7 days a week
-
IT/Computing 8 AM - 9 PM EST 7 days a week
-
Text Support 24 hours a day 7 Days a Week
Contact Samsung Support


