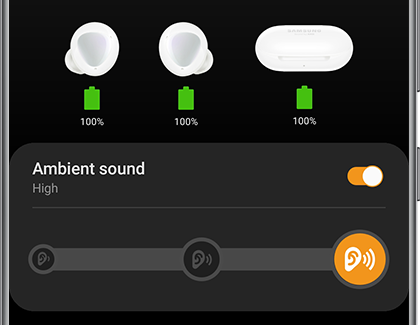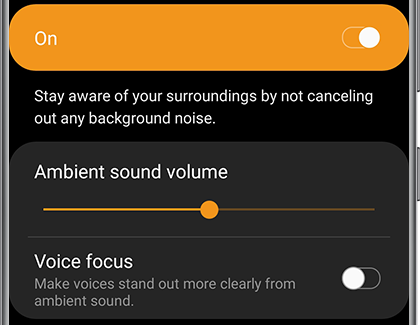Use Ambient sound on your Samsung earbuds

Do you ever get lost in a song while you’re wearing your earbuds and can't hear what's going on? Well, you’ll never be caught off guard when you use Ambient sound on these Samsung earbuds. Ambient sound uses the external microphones on your earbuds to let you hear outside noises, so you can still hear important sounds and keep alert of your surroundings - while still enjoying that song or podcast.
Note: With Ambient sound enabled, feedback may occur when touching the microphone. Make sure the microphone isn't touching your ear when you wear the earbuds.
Galaxy Buds Pro
Ambient sound can be used on Galaxy Buds Pro when you need to hear what’s going on around you. You can also use the new Detect conversations feature to easily hear if someone is speaking to you.
Note: Ambient sound is only available when the Buds are connected to the Galaxy Wearable app on Android devices.
Make sure you are wearing both earbuds, and then navigate to and open the Galaxy Wearable app. Tap Ambient sound and then choose your desired volume level by adjusting the slider.
If you would like to use Ambient sound with a single bud, tap Earbuds settings, and then tap Accessibility. Tap the switch by Noise controls with one earbud.
The Detect conversations feature will allow you to hear nearby conversations. Your earbuds’ volume will automatically decrease if you’re listening to music, so you can hear what is being said to you. To turn this on, tap the switch next to Detect conversations.
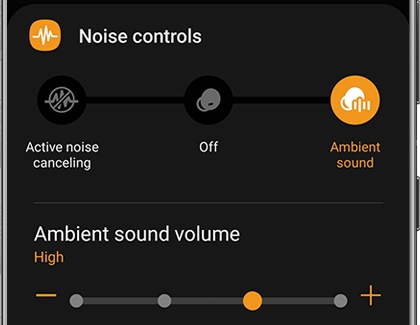
In addition to this, Active noise canceling is also available on your Galaxy Buds Pro.
Galaxy Buds Live
The Galaxy Buds Live do not have a traditional Ambient sound mode the way other Samsung earbuds do. Instead, it has Active noise canceling. When this feature is turned off, you may feel some stiffness or compression while listening to music. To prevent this, you can turn on "Relieve pressure with ambient sound."
Open the Galaxy Wearable app, and then tap Labs. Tap the switch next to Relieve pressure with ambient sound. That's all there is to it.
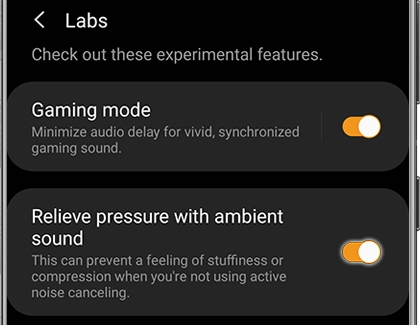
Note: Active noise canceling is also available on the Galaxy Buds Pro.
Galaxy Buds+
Note: Ambient sound is only available when the Buds+ are connected to the Galaxy Wearable app on Android devices or the Buds app on an iPhone 7 or later with iOS 10 or higher.
Ambient sound lets noise from your surroundings flow into your earbuds, so you can keep your ears open to what's going on in the world around you. Ambient sound may cause howling or whistling when your ear tips do not fit correctly, when you’re adjusting the volume, or when you're touching the microphone. In this case, you can try adjusting your earbuds for a more comfortable fit or changing the level of the Ambient sound.
Ambient sound can be turned on with a single earbud when using Galaxy Buds+. Navigate to and open the Galaxy Wearable app, and then tap the switch next to Ambient sound.
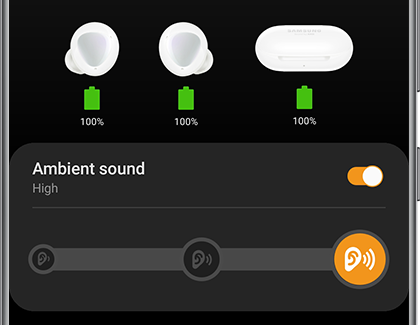
You can amplify sounds with High or Extra high volume options to hear additional surrounding noises.
To use Ambient sound during phone calls, tap Advanced, and then tap the switch next to Use Ambient sound during calls.
You can also activate Ambient sound using the touchpads on the earbuds. Open the Galaxy Wearable app, and then tap Touchpad. Under the Touch and hold touchpad section, tap Left or Right, and then tap Ambient sound.
Next, touch and hold the earbud of your choice to use Ambient sound. Keep in mind that the touch-sensitive sensor must be clean in order for this to work.
Galaxy Buds2
Note: Ambient sound is only available when the Buds are connected to the Galaxy Wearable app on Android devices.
Ambient sound on Galaxy Buds2 will help you filter out unnecessary noises so you can focus on your favorite music or podcast. First, insert both earbuds into your ears. Then, open the Galaxy Wearable app, and tap Ambient sound. You can turn off Ambient sound by tapping Off.
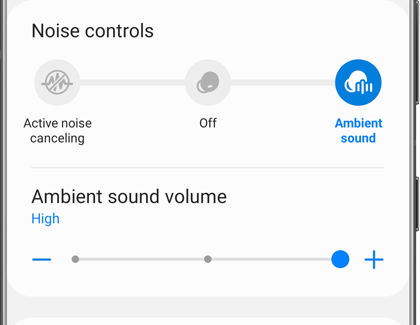
Galaxy Buds2 Pro
Note: Ambient sound is only available when the Buds are connected to the Galaxy Wearable app on Android devices.
You can use Ambient sound on Galaxy Buds2 Pro to filter out surrounding noises. First, insert both earbuds into your ears. Then, open the Galaxy Wearable app, and tap Ambient sound. Tap Off to turn Ambient sound off.
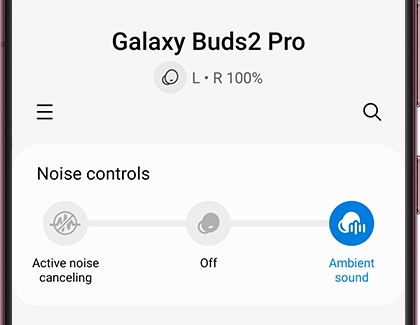
Galaxy Buds
Note: Ambient sound is only available when the Buds are connected to the Galaxy Wearable app.
When you need to be aware of your surroundings, turn on Ambient sound. Remember to also adjust your earbuds for a comfortable fit.
Navigate to and open the Galaxy Wearable app. Swipe to and tap Ambient sound, and then tap the switch to turn it on.
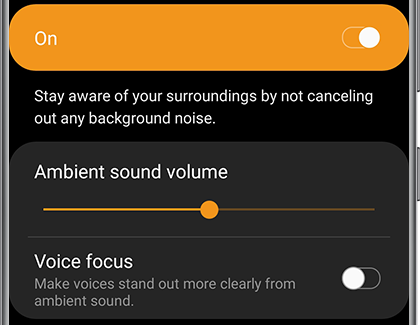
You can use the slider to adjust the Ambient sound volume, or tap the switch next to Voice focus to make voices stand out more clearly while using Ambient sound. Both earbuds must be detected to use Ambient sound.
Additionally, you can change the Touchpad settings in the app to control Ambient sound using the left or right earbud.
Once set, just tap and hold the touchpad on the earbud to turn the feature on and off. The touch-sensitive sensor must be clean in order for this to work.
Note: During a call with Galaxy Buds, Ambient sound will turn off. It will automatically turn back on after the call.
Gear IconX 2018 and 2017
Activate Ambient sound whenever you need to stay in tune with what's going on around you. Make sure to also adjust your earbuds for a comfortable fit.
Open the Galaxy Wearable app and then tap the SETTINGS tab. From here, you can turn Ambient sound on or off.
Then, touch and hold the touchpad until you hear "Turn on ambient sound."

Next, you will hear "Ambient sound turned on" and the feature will be activated.
To disable Ambient sound, touch and hold the touchpad until you hear "Turn off Ambient sound."
When you hear "Ambient sound turned off," the feature will be deactivated.
Other answers that might help
-
Mobile 8 AM - 12 AM EST 7 days a week
-
Home Electronics & Appliance 8 AM - 12 AM EST 7 days a week
-
IT/Computing 8 AM - 9 PM EST 7 days a week
-
Text Support 24 hours a day 7 Days a Week
Contact Samsung Support