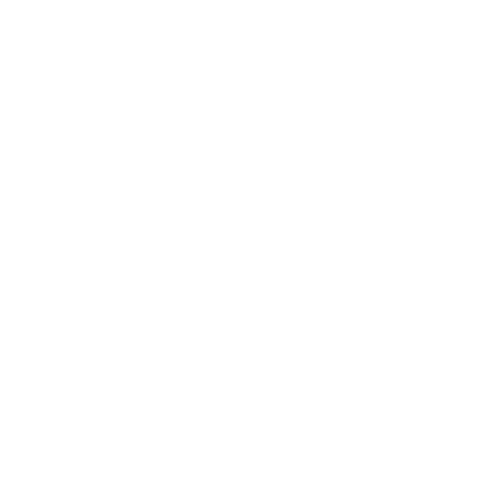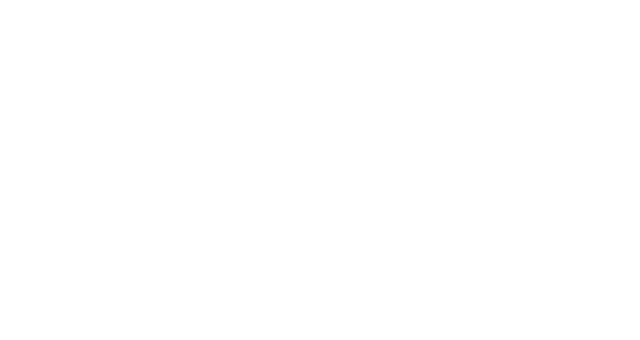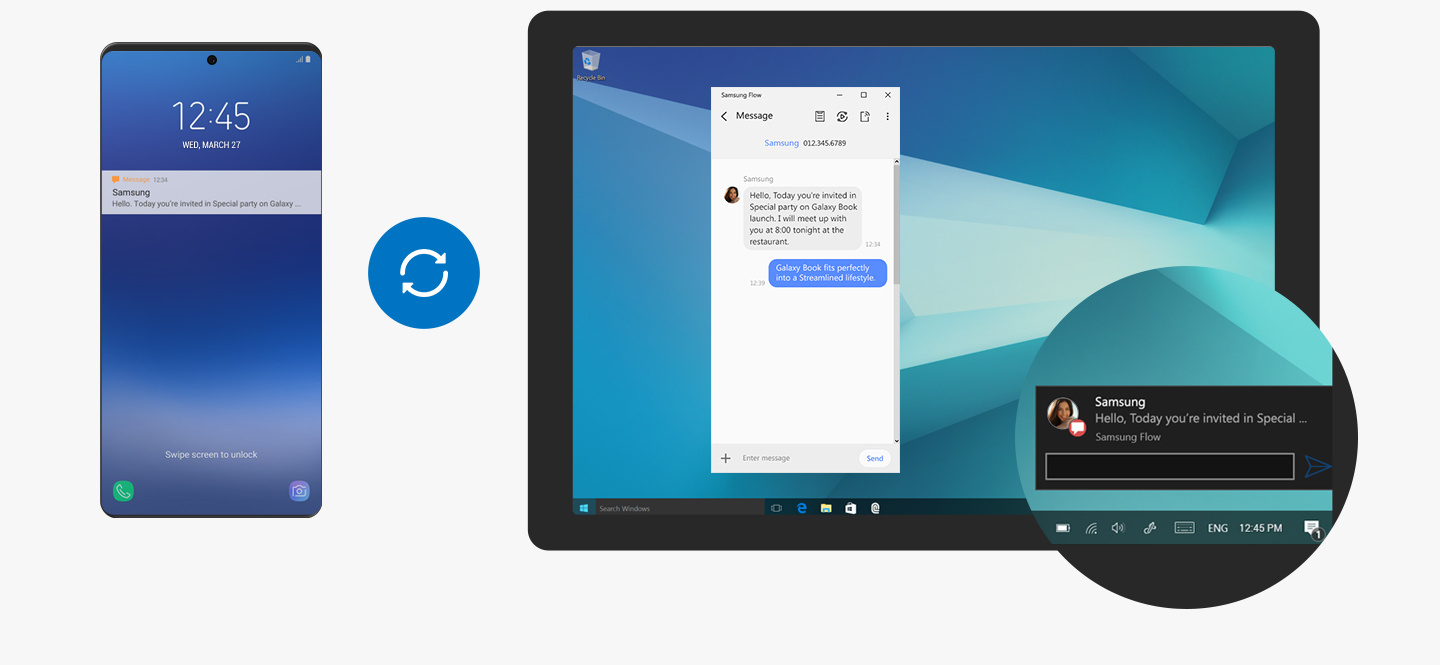How to use
-
How to pair
Step 01Open the Samsung Flow app on your phone and Tablet/PC
Step 01 Open the Samsung Flow app on your phone and Tablet/PC

Step 02 Choose your phone on list

USB connection is provided only for Windows10 Tablet/PC with Android Q OS (Android 10)
Step 03 Confirm passcode on both devices

Tip : Your PC and device can be registered and used on your tablet after changing the tablet settings.

-
Smart View
Step 01Click ‘Smart View’ icon on Samsung Flow
Step 01 Click ‘Smart View’ icon on Samsung Flow

Step 02 Complete

Tip1 : Using the icon in the top left corner of the Smart View screen, you can easily change the resolution, turn your smartphone screen on/off, add favorites, etc.
While using Smart View, you can choose an audio output device (either phone or tablet/PC).
Tip2 : Add Samsung Flow Smart View shortcut for Galaxy Tablet (Android 8.0(O) OS~)

-
Handover
-
Phone to Tablet/PC
Step 01Tab ‘Share’ button and Select Samsung Flow
Step 01 Tab ‘Share’ button and Select Samsung Flow

Some applications does not support share feature.
You may do handover before the phone verification.Step 02 Tab Handover Pop-up

Step 03 Complete

Tip : Share the clipboard on your phone and Tablet/PC by Samsung Flow

Tip : Copy and Paste

-
Tablet/PC to Phone
Step 01Drag and Drop
Step 01 Drag and Drop

Step 02 Connect

If Hotspot is linked, Samsung Flow instantly turns off Hotspot first,
transfers the contents, and turns on Hotspot automatically.Step 03 Complete

Tip : Share the clipboard on your phone and Tablet/PC by Samsung Flow

Tip : Copy and Paste

-
Auto Hotspot Link
Step 01Click ‘use’ button on Hotspot Pop-up
Click ‘use’ button on Hotspot Pop-up

If your Tablet/PC is already connected to the internet, the pop-up will not be shown.
* Auto hotspot link is not available from Android 11(R) OS