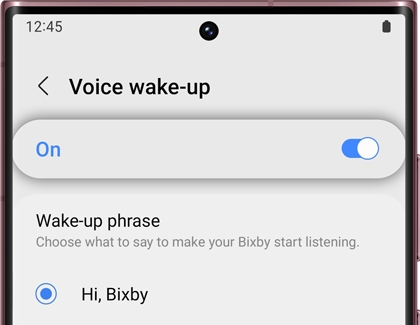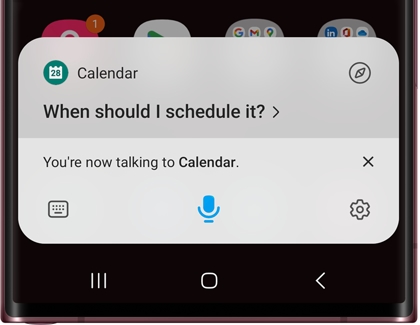Customize Bixby Voice on your Galaxy phone or tablet
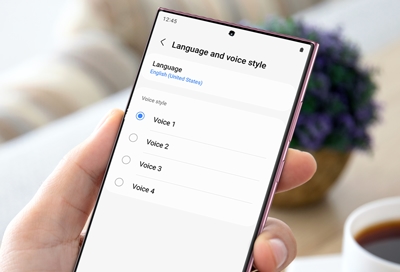
Bixby Voice, available on Galaxy phones, is built with you in mind. You can customize Bixby's language to match your native tongue, so voice commands and responses are more natural for you. You can even change Bixby's speaking style.
Note: Available settings and language options may vary based on the version of Bixby. You can only choose from the provided language and voice style options.
Change your Bixby Voice language
You’re wondering – how does Bixby sound in Korean? Change Bixby's language so you can find out.
Depending on your settings, press and hold the Bixby or Side key to open Bixby. Next, tap the Discover icon (the compass) on the right side.
Tap More options (the three vertical dots) in the top right-hand corner, and then tap the Settings icon.
Tap Language and voice style. Tap Language, and choose your desired language.
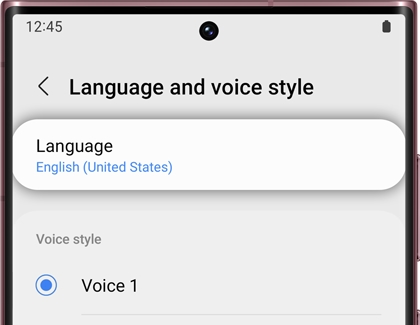
Change your Bixby Voice speaking style
You’ve been using the default Bixby voice for a while now, and you are curious how the other voices sound.
Depending on your settings, press and hold the Bixby or Side key to open Bixby. Next, tap the Discover icon (the compass) on the right side.
Tap More options (the three vertical dots) in the top right-hand corner, and then tap the Settings icon.
Tap Language and voice style, and then select your desired voice option.
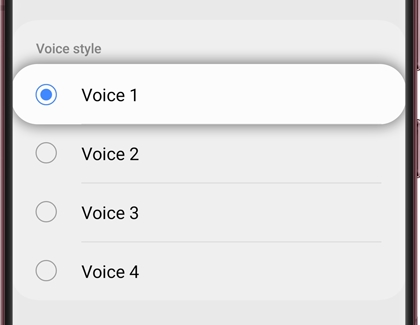
Call Bixby with your voice
For a seamless, hands-free experience, you can make Bixby instantly wake up whenever you say "Hi, Bixby." All you need to do is turn on voice recognition and follow some other steps so Bixby can learn and recognize your voice.
Depending on your settings, press and hold the Bixby or Side key to open Bixby. Next, tap the Discover icon (the compass) on the right side.
Tap More options (the three vertical dots) in the top right-hand corner, and then tap Settings.
Tap Voice wake-up, and then tap the switch next to Respond to my voice.
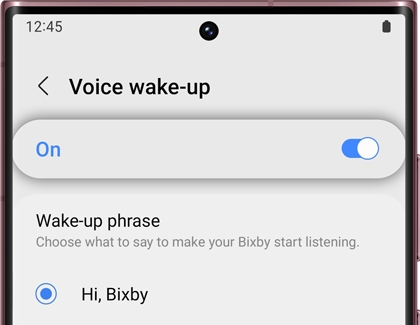
Tap Respond to my voice to adjust additional settings, such as Bixby's Wake-up sensitivity.
Next, tap Improve voice wake-up accuracy, and then tap Start. Follow the on-screen instructions to record your voice.
From now on, whenever you say "Hi, Bixby," the assistant will automatically wake up and listen to your voice commands!
Use quick commands with Bixby
Here's a little trick: with quick commands, you can have Bixby perform multiple commands at once! For example, when you say, "I'm driving," Bixby can turn on Do not disturb mode and also enable your location so you can use Google Maps. The possibilities are endless! Make sure to check our full guide on quick commands to learn more.
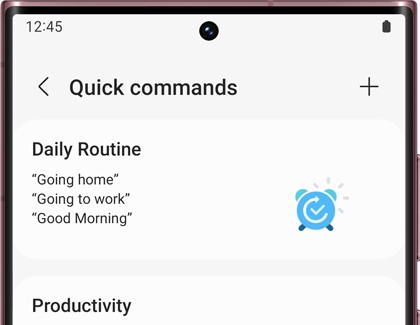
Help Bixby be more accurate
You can help Bixby become more accurate by providing feedback on how it responds to your commands.
Note: Depending on the command, Bixby may show you a list of Capsules or apps to use, such as Samsung Internet or the Weather Channel. Edit Bixby’s response to launch a particular Capsule by selecting the Capsule you desire.
When Bixby responds, the answer to your question or the command you made will appear bolded.
Tap the bolded answer or command at the top of the screen.
Note: This will only appear for certain commands or actions.
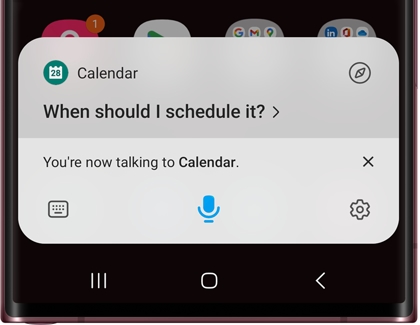
If Bixby heard you incorrectly, tap the phrase under "What I heard."
From here, enter the correct phrase using the on-screen keyboard, and then tap the arrow icon.
Bixby will respond to the correct command the next time you give it.
-
Mobile 8 AM - 12 AM EST 7 days a week
-
Home Electronics & Appliance 8 AM - 12 AM EST 7 days a week
-
IT/Computing 8 AM - 9 PM EST 7 days a week
-
Text Support 24 hours a day 7 Days a Week
Contact Samsung Support