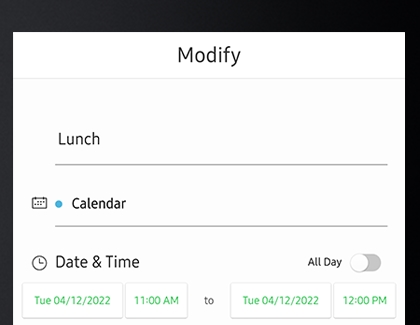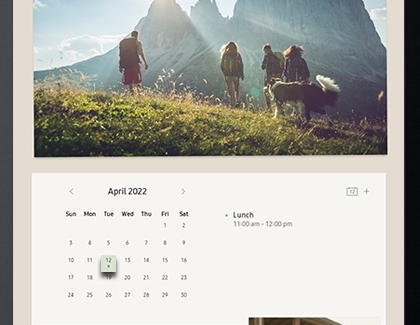Use the Calendar on your Samsung smart fridge
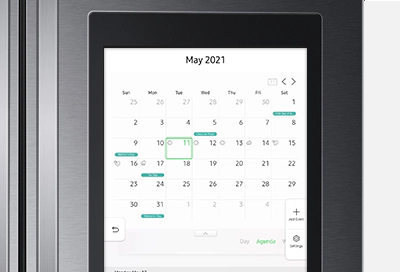
A busy family can be hard to keep track of. Don't worry, Family Hub's got you covered because it has its very own Calendar app. You can even sync your Google or Outlook calendars, so you'll always know what's going on. Plus, any changes made to the calendars externally will also show automatically on the Family Hub calendar.
Set up and manage the Calendar app
Note: Only Google or Outlook calendars can be synced. Any other calendars cannot be synced.
You can add multiple calendars from Google and Outlook so you'll always be able to keep track of important events and reminders going on in your family.
Navigate to and open the Calendar app, and then tap Add Calendars.
Choose Google or Microsoft Outlook, and then sign in to your account. Allow the permissions by tapping Allow.
To add another calendar, navigate back to the Calendar app, and then tap Settings. Tap Connected Calendars, and then tap Add Calendar on the right side.
Choose Google or Microsoft Outlook, sign in to your account, and then allow the permissions.
You can also customize your calendars to fit your preferences. Tap Settings, and then adjust the following options in the Calendar app:
Start day of the week: Choose either Sunday or Monday as the first day of the week on your calendar.
24-hour clock: Tap the switch to enable or disable military time.
Event Indicator Dots: If there’s an event on a particular day, a dot will appear on the calendar. This can be turned off by tapping the switch.
Manage Calendar Colors: Tap the color dot to the right of a category (such as Birthdays) or a synced calendar to change it to your preferred color.
Add and edit events
Events can be added to the Calendar app and then edited later if you need to change the date or location.
Navigate to and open the Calendar app, and then tap Add Event on the right side.
Add the event’s information, such as the title, date and time, location, and notes.
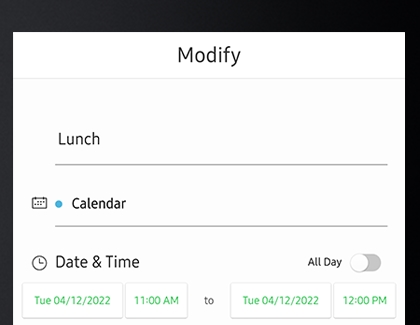
To invite someone to the event, tap the plus icon next to Invitees. Then, enter the individual’s email address to send the invite.
To set a reminder for the event, tap Alert, then select your desired time, and then tap Back. Tap Repeat to make the alert repeat at a designated day.
When you are finished, tap Save.
To edit the event, navigate back to the Calendar app, and then tap the date with the desired event. Tap Agenda, and then tap the event.
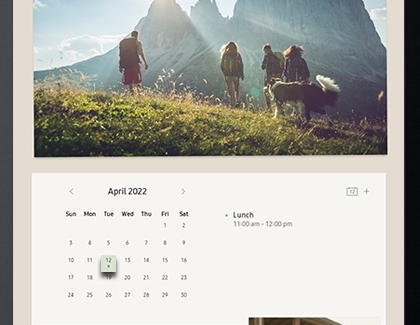
From this screen, you can edit the event’s details by tapping them. Tap Save when you’re finished.
-
Mobile 8 AM - 12 AM EST 7 days a week
-
Home Electronics & Appliance 8 AM - 12 AM EST 7 days a week
-
IT/Computing 8 AM - 9 PM EST 7 days a week
-
Text Support 24 hours a day 7 Days a Week
Contact Samsung Support