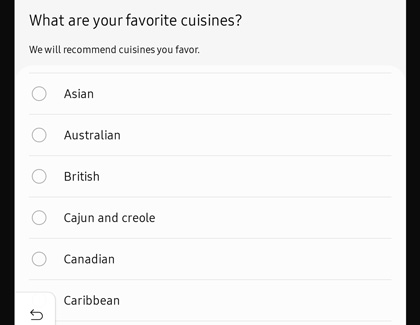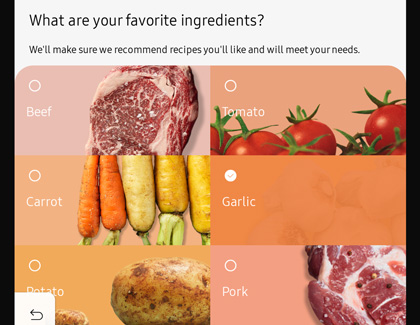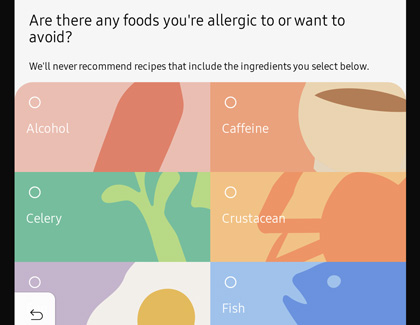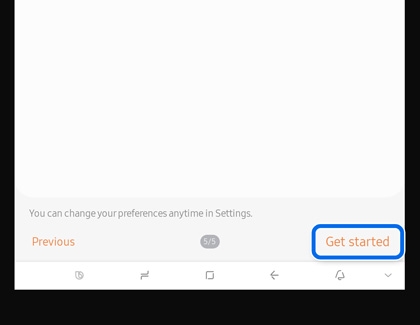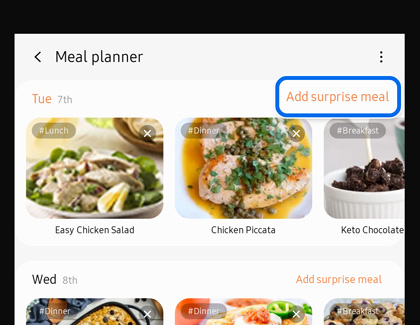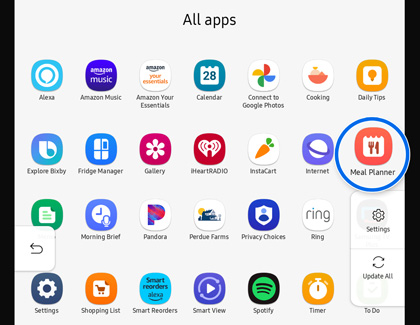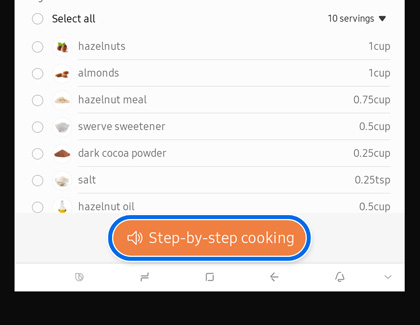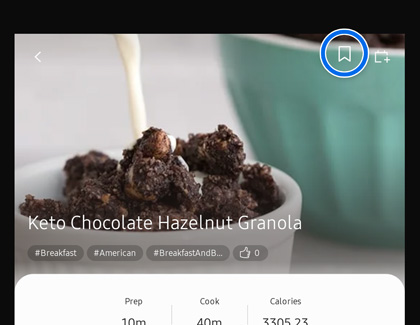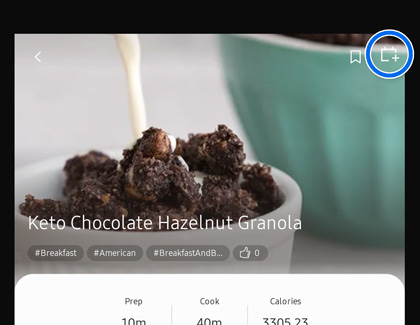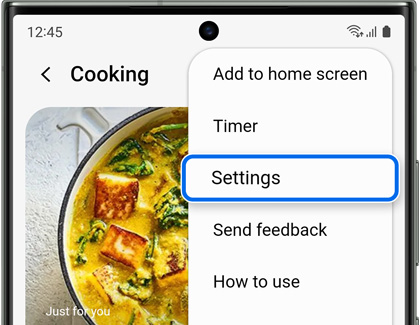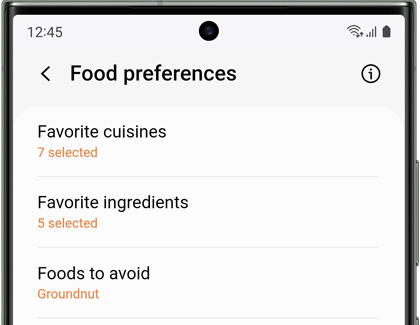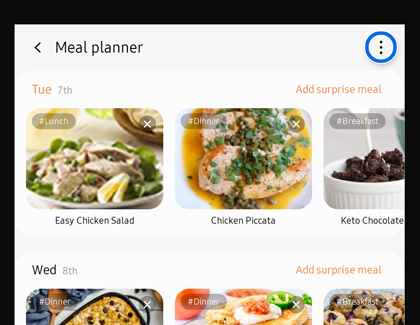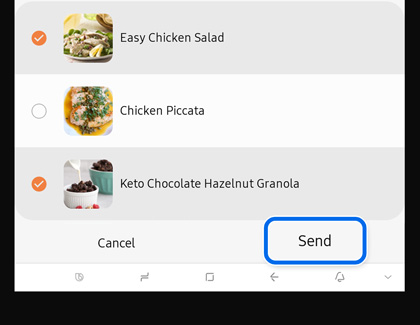Get recipes and plan meals on your Family Hub smart fridge

Samsung Family Hub refrigerators come with the Meal Planner app, which includes an endless supply of scrumptious recipes that you can tailor to your dietary needs and preferences. Meal Planner also provides convenient, step-by-step instructions so you’ll be able to cook every recipe, whether you’re an experienced chef or a beginner! Plus, there’s no need to worry if you’re missing a few ingredients; simply send a list of the items to the Shopping List app and purchase them online.
Set up Meal Planner
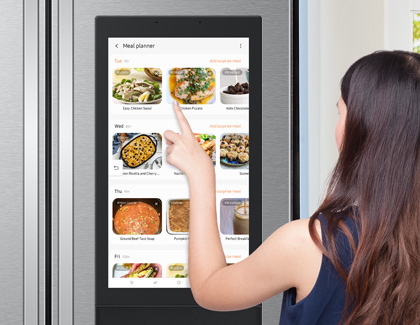
Meal Planner provides delicious, customized recipes for your family. Once you’ve set it up on your Family Hub, you can refer to it for a full week’s worth of meals.
Navigate to and open the Meal Planner app on your Family Hub, then review the information about Samsung Food, and then tap Start. Select your preferred cuisines from the list, such as Asian, French, Italian, or Spanish. Tap Next.
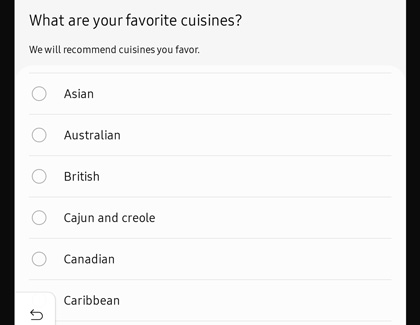
Select your favorite ingredients from the list. Samsung Food will take these selections into consideration when recommending recipes. Tap Next.
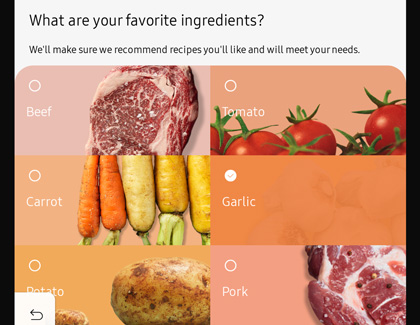
Select ingredients that you are allergic to. Samsung Food will avoid these ingredients when suggesting recipes. Tap Next.
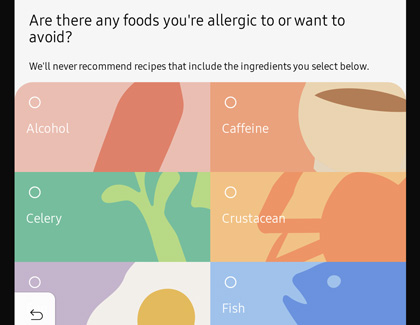
Select your nutrition goals and dietary restrictions, and then tap Next. Select your cooking skill level, and then tap Get started.
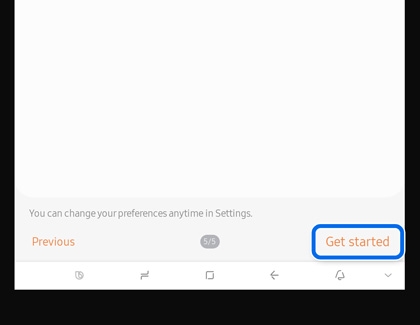
You’ll see a list of recipes for the current week, including main courses, breakfast options, and desserts.
Note: You can tap Add surprise meal or tap Add (the plus sign) below it. This will automatically add a new meal or allow you to search for a new meal.
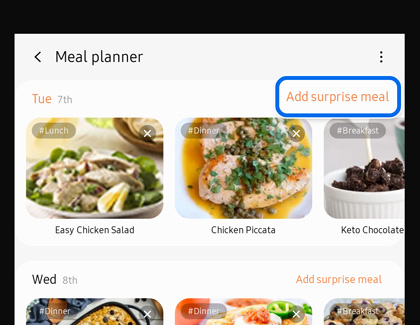
Use Meal Planner to prepare meals
Once you’ve set up Meal Planner on your Family Hub, you can begin experimenting in the kitchen!
Navigate to and open the Meal Planner app on your Family Hub, then swipe through the current week’s recipes, and then tap one that you’d like to make.
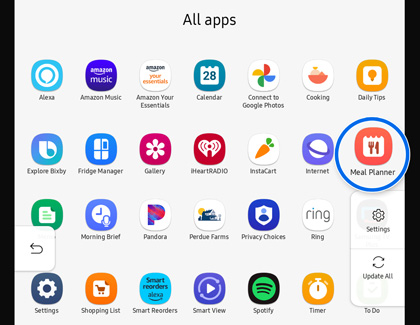
You’ll see a list of required ingredients as well as instructions. If you don’t have some of the ingredients in your pantry or fridge, you can tap Send to Shopping List to add them to your online shopping cart. Please see the last section in this article for more details.
Next, follow the recipe’s instructions or tap Step-by-step cooking to hear the instructions read aloud to you. You can also tap See recipe details to view the website or blog from which the recipe was pulled or featured.
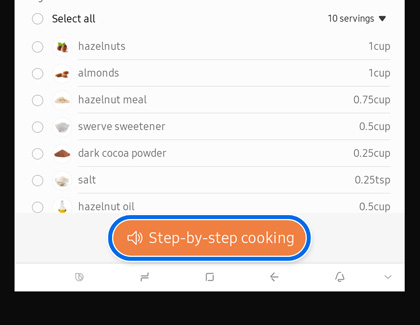
You can also leave notes on the recipe. Tap Made it under Notes to share your opinion and add photos. Tap Register when you’re finished.
To add the recipe to your favorites, tap the banner icon in the top right.
Note: After adding it to your favorites, tap Edit (the pencil icon), and then tap Edit recipe to edit the recipe.
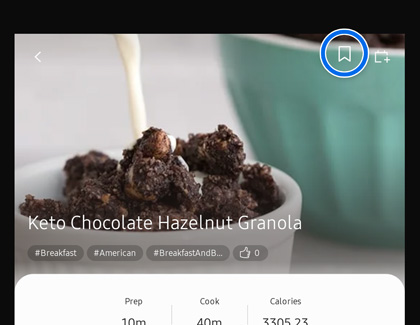
If a certain recipe was a huge hit with your family, you can save it and make it again. Tap the calendar icon in the top right, then select your desired day, and then tap Set a plan to save the recipe for that day.
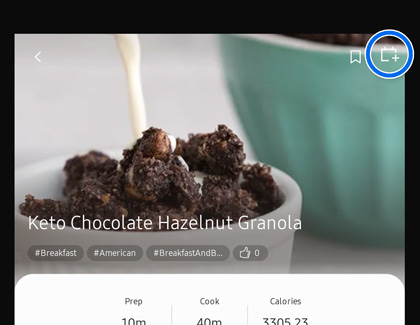
You can also use Meal Planner in SmartThings on your phone or tablet. Navigate to and open the SmartThings app on your device, then tap the Life tab, and then tap Cooking. Swipe through the recipes on the Home tab and select one. You can also tap the MY tab, and then tap Meal Planner to see your customized recipes for the week. The same Meal Planner recipes from your Family Hub will appear here.
Meal Planner settings
You can adjust different settings for Meal Planner using the Family Hub or the SmartThings app on your phone or tablet.
From Family Hub
Navigate to and open the Meal Planner app, then tap More options (the three vertical dots), and then tap Settings.
Tap Start week on to change the start date to Saturday, Sunday, or Monday.
Tap Recommended weekly meal plan to change when you’ll receive recommendations. When you're finished, tap Set a plan. You can also tap the switch next to Recommended weekly meal plan to enable or disable this setting.
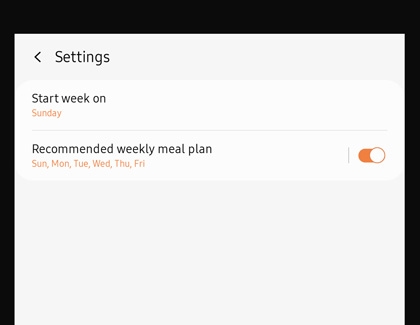
From a phone or tablet
Navigate to and open the SmartThings app, then tap the Life tab, and then tap Cooking.
Tap More options (the three vertical dots), and then tap Settings.
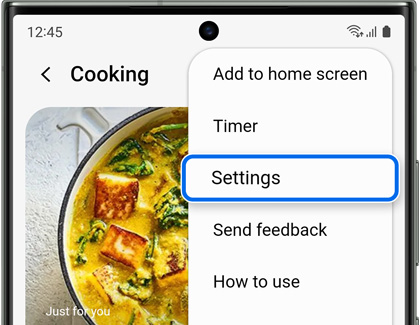
Tap Food preferences to change your favorite cuisines and ingredients, foods to avoid, foods you dislike, diets, nutrition goals, cooking abilities, and household members.
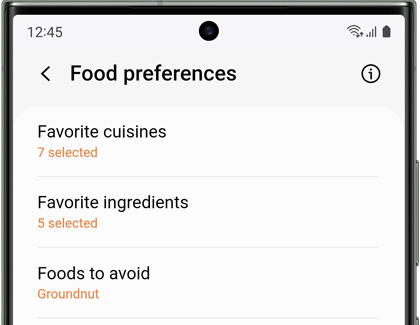
Tap Recipe language to change your preferred language.
Tap the switch next to Meal planner to enable or disable the notifications for Auto Meal Planning.
To access even more convenient settings from SmartThings Cooking, tap More options (the three vertical dots) again, and then select from the following:
Add to home screen: Add a Cooking widget to your device.
Timer: Start a timer while you’re cooking.
How to use: View a short tutorial for SmartThings Cooking.
Send ingredients to your Shopping List
The Shopping List on your Family Hub is ideal for gathering a recipe’s missing ingredients in one place, so you can easily shop for them at your local store or online. Plus, you can send ingredients from Meal Planner directly to your list!
Navigate to and open the Meal Planner app on your Family Hub, then tap More options (the three vertical dots), and then tap Send to Shopping List.
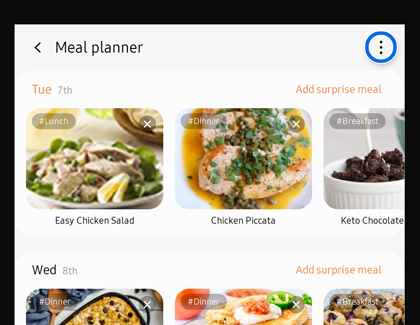
Select the recipes you plan on making, and then tap Send to send the required ingredients to your list. Tap View on the popup to view your current shopping list. You can refer to our Shopping List article for additional information.
Note: You can also tap All at the top to select every recipe.
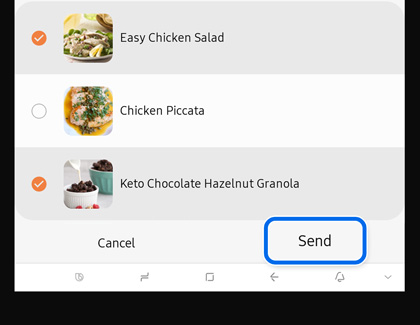
If you’re at the store and can’t recall which ingredients you need, you can access your list from SmartThings on your phone or tablet. Open the SmartThings app on your device, then tap the Life tab, and then tap Cooking. Tap the shopping cart icon in the bottom right corner to view your shopping list.
Other answers that might help
-
Mobile 8 AM - 12 AM EST 7 days a week
-
Home Electronics & Appliance 8 AM - 12 AM EST 7 days a week
-
IT/Computing 8 AM - 9 PM EST 7 days a week
-
Text Support 24 hours a day 7 Days a Week
Contact Samsung Support