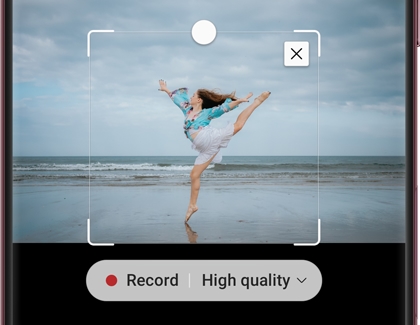Screen capture with Smart Select on Galaxy phones or tablets

If you find a cool image or interesting article, make sure to capture your screen and save it using Smart Select. With this feature, you can make your own GIFs or drawings from what you captured. You can also draw on your Galaxy device's screen with your S Pen to capture whatever else you like!
Use Smart Select to capture your screen
The next time you come across an interesting article, just use Smart Select to capture your screen and save the text.
To capture content, such an image or a website, remove your S Pen to open the Air command menu. Next, tap Smart select.
Tap a shape icon on the toolbar, such as the Rectangle, Lasso, or Oval. You can also create GIFs by tapping GIF, or tap the Pin to screen icon to transfer the content to your Home screen.

Drag the S Pen across the content you want to select. Tap the Extract text icon (the T) to copy or share the selected area. You can also use the following options:
Auto select: This will automatically change the appearance of the selected area.
Draw: You can write or draw on the selected area with the S Pen if you need to write down a note or reminder.
Share: Allows you to share the selected area with others through Email, social media apps, and more.
Save: The selected area will be saved in Gallery so you can access it later.
Use Smart Select to capture a video
Note: The maximum duration for capturing a video is 15 seconds.
You can use Smart Select to create GIFs as well. All you need to do is capture part of a video with your S Pen.
Remove your S Pen to open the Air command menu. Next, tap Smart select.
Tap GIF on the toolbar, and then resize and reposition the capture box as desired. You can choose between High quality and Standard quality for capturing the video.
Make sure the video is playing, and then tap Record to start capturing your screen. Keep in mind that sound will not be recorded when creating a GIF.
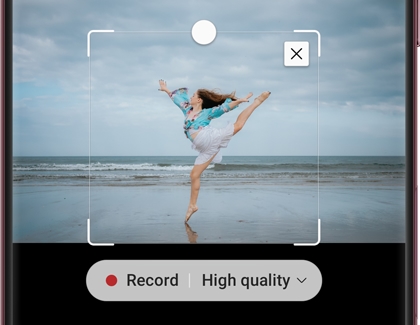
When you’re finished, tap Stop to stop capturing the video. You can select from the following options:
Draw: Write a note or draw a picture on the GIF to personalize it.
Share: Send the GIF to friends through social media apps or a message.
Save: Store the GIF in Gallery so you can view it later.
Other answers that might help
-
Mobile 8 AM - 12 AM EST 7 days a week
-
Home Electronics & Appliance 8 AM - 12 AM EST 7 days a week
-
IT/Computing 8 AM - 9 PM EST 7 days a week
-
Text Support 24 hours a day 7 Days a Week
Contact Samsung Support