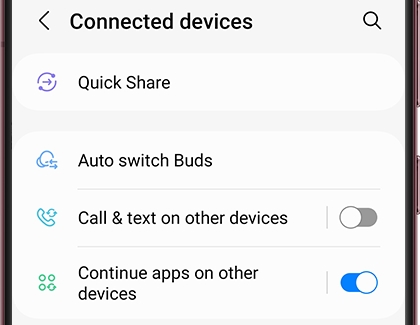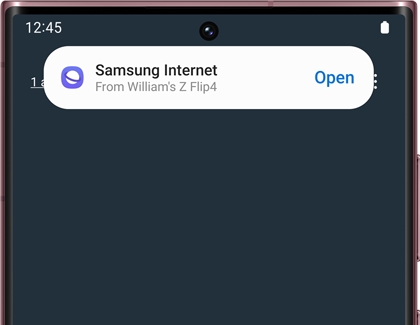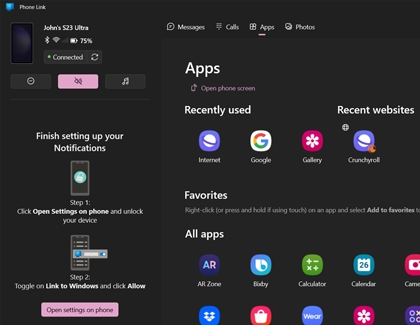Continue apps on other Galaxy devices

If you start writing a note or an internet search on one device, like a Galaxy phone and want to switch to another device, like a Galaxy tablet, the Continue apps feature allows you to easily pick up where you left off.
Note: This feature is available in Samsung Internet and Samsung Notes, and requires devices running One UI 3.1 or later.
Turn on Continue apps on other devices
Once this feature is set up, you'll be able to freely switch between your two devices. But first, you need to apply certain settings to get the feature to work.
Make sure the following is true for both devices you're going to use:
They are signed in to the same Samsung account
They are connected to the same Wi-Fi network
They both have Bluetooth enabled
They both have the Continue on other devices feature enabled
They both have One UI 3.1 or later
After your two devices meet these requirements, you can set up the feature:
To turn on the Continue on other devices feature, navigate to and open Settings.
Tap Connected devices, and then tap the switch next to Continue apps on other devices.
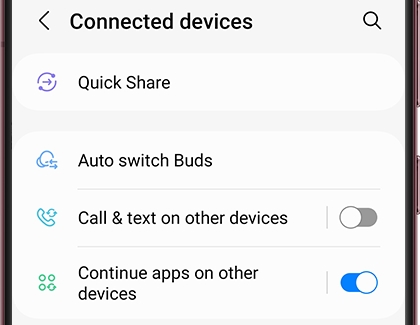
Now open Samsung Internet or Samsung Notes on one device, and open a webpage or note.
On the other device, tap the Recents icon to open your recently used apps.
The app from the other device will appear at the top of the screen. Tap Open to bring it to this device.
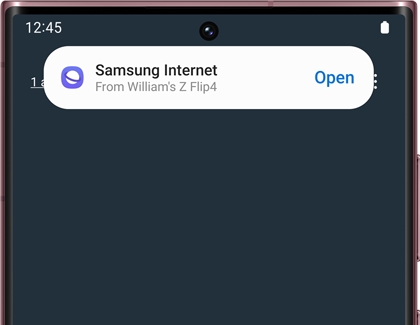
PC browser continuity
If you have Phone Link and Link to Windows set up on your Windows 10 or 11 PC, you can open three of your mobile device’s recently viewed websites right on your PC! In other words, simply switch from your phone or tablet to your PC when using the Samsung Internet app.
Make sure Phone Link and Link to Windows has been set up on your PC, and then navigate to and open the Samsung Internet app on your phone or tablet.
Navigate to your desired website. Then, open the Phone Link app on your PC.
Select Apps at the top of the Phone Link screen. Under Recent websites, you’ll find a Samsung Internet icon for the website you are currently viewing on your device. Select the Samsung Internet icon to be brought to that website.
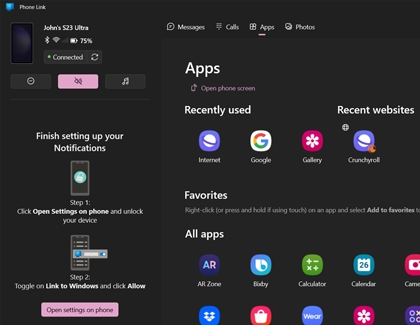
When you navigate to a new website on your phone or tablet, that website will appear in the Phone Link app. Select the Samsung Internet icon to visit it.
You can switch back to your phone or tablet at any time. The Samsung Internet app will remain open while you’re using your PC.
Other answers that might help
-
Mobile 8 AM - 12 AM EST 7 days a week
-
Home Electronics & Appliance 8 AM - 12 AM EST 7 days a week
-
IT/Computing 8 AM - 9 PM EST 7 days a week
-
Text Support 24 hours a day 7 Days a Week
Contact Samsung Support