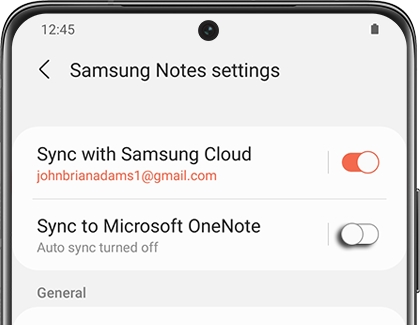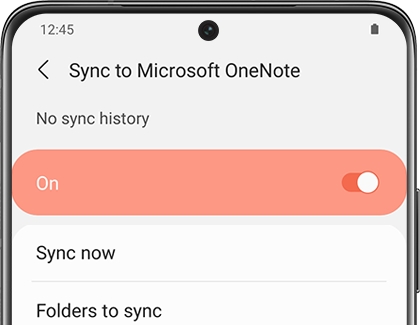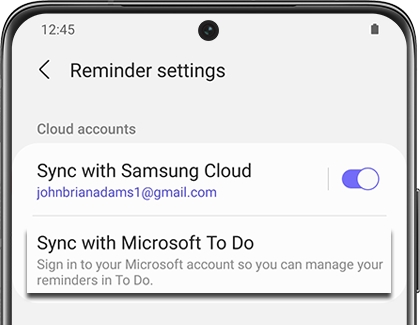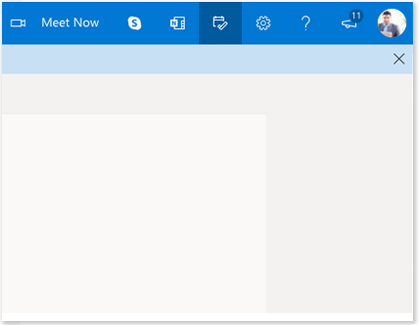Sync Samsung Notes with Microsoft OneNote
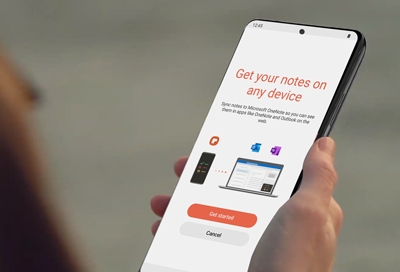
If your Samsung Notes app is full of important folders, notes, and tasks, you can make sure they'll never get lost by using Microsoft OneNote. This service allows you to sync your notes across all of your devices so you can view them from Microsoft Office on a PC. You’ll just need to make sure you’re signed in to your Microsoft account on your Galaxy phone or tablet. You can sync the Reminder app with Microsoft To Do as well, if you’d like to view both your notes and reminders using Office.
Note: Syncing the Reminder app with Microsoft To Do is available on devices running One UI 2.5 and later.
Sync your notes
Note: If your Galaxy phone or tablet has Samsung Cloud, you may be required to turn it on before enabling OneNote sync.
Syncing Samsung Notes with Microsoft OneNote lets you access your content directly from Microsoft Office, whether you’re using a friend’s PC or your personal computer. You can sync individual folders or all of them, depending on what you’d like to see in OneNote.
Navigate to and open the Samsung Notes app, and then tap Menu (the three horizontal lines).
Tap the Settings icon, and then tap Sync to Microsoft OneNote. Tap Get started.
Note: You can also tap Continue if you see the message "Get your notes on any device."
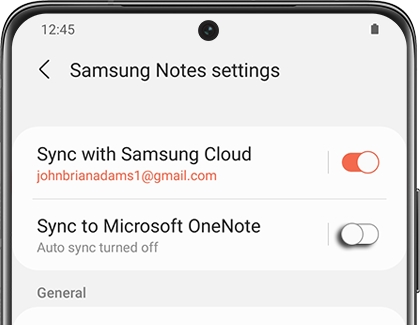
You will be prompted to sign in to your Microsoft account. Log in using your credentials, and then allow the necessary permissions.
Next, select the folders you’d like to sync by tapping the switches next to them. Folders that are synced will have a OneNote icon next to them (it looks like an N inside a box).
Tap Back, and then make sure sync is enabled by tapping the switch at the top. The following sync options will be available:
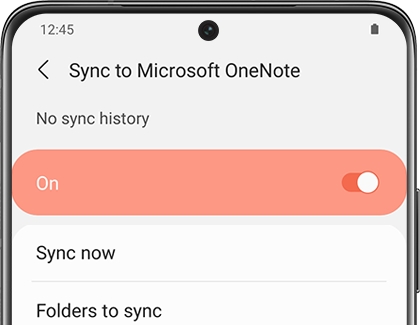
Sync now: Allows you to sync your folders manually.
Folders to sync: You can select the individual folder or folders to sync.
Sync using: Choose to sync using Wi-Fi only or Wi-Fi and mobile data.
Sync while roaming: Sync your content while data roaming.
Sign out: If needed, you can sign out of your Microsoft account.
On your PC, sign in to your Microsoft account in Outlook. Then, select the OneNote feed icon in the top right corner to view your synced notes.
Note: You cannot edit or remove notes from Samsung Notes using the OneNote feed. To edit your notes, you will need to use the Samsung Notes app.
Sync your reminders
The Reminder app can be synced with Microsoft To Do, which lets you manage and organize your tasks. You can view your To Do list using Outlook on your PC.
Navigate to and open the Reminder app, and then tap Menu (the three horizontal lines).
Tap Settings, and then tap Sync with Microsoft To Do.
Note: You can also tap Sync if you see the message "Get your reminders on your computer and the web."
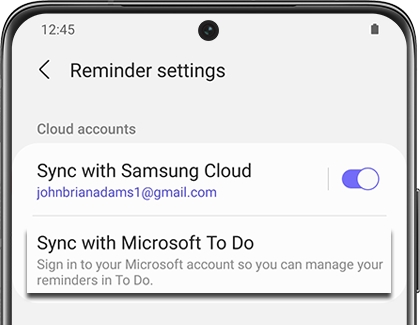
Sign in to your Microsoft account using your credentials, and then grant the necessary permissions.
Once you're signed in, you'll be brought back to the Reminders app's setting page. Make sure the switch next to Sync with Microsoft To Do is turned on.
You can tap Sync with Microsoft To Do to be taken to more specific settings. The following sync options will be available:
Sync now: Allows you to sync your reminders manually.
Sync using Wi-Fi only: Tap the switch to enable syncing with Wi-Fi only.
Sign out: Sign out of your Microsoft account if needed.
To view your reminders on your PC, sign in to your Microsoft account through Outlook. Select the My Day icon in the top right corner.
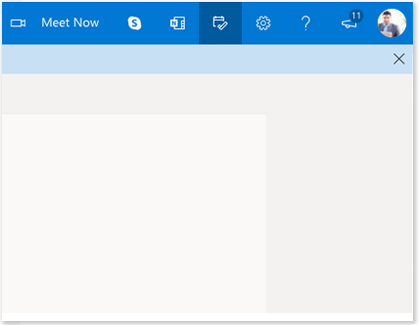
Select To Do to view your synced reminders. From here, you can mark reminders as completed or important.
Other answers that might help
-
Mobile 8 AM - 12 AM EST 7 days a week
-
Home Electronics & Appliance 8 AM - 12 AM EST 7 days a week
-
IT/Computing 8 AM - 9 PM EST 7 days a week
-
Text Support 24 hours a day 7 Days a Week
Contact Samsung Support