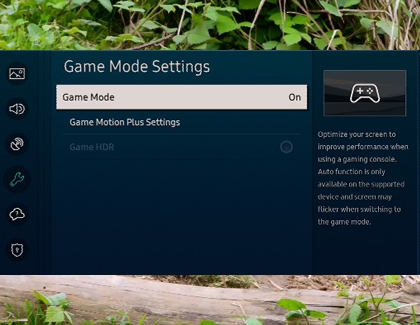Use the Game Bar on your 2023 Samsung QLED TV

When playing a video game, taking down an enemy requires speed and good visibility. Inconveniences like lag or a limited range of sight can make all the difference in the heat of battle. The Game Bar on 2023 QLED TVs gives you an array of tools to make the most out of your games. For example, it will let you know the current refresh rate and whether or not there’s high input lag. It also lets you change the aspect ratio of the screen, so you can see enemies and surroundings you normally wouldn’t see.
Access and use the Game Bar
The Game Bar is compatible with all 2021-2023 Neo QLED and regular QLED models, which are all perfect for gaming. As long as Game Mode is enabled and an external gaming device is connected, the Game Bar will be at your disposal whenever you need it.
Make sure your external device, such as a game console or gaming PC, is connected to the TV.
In order to access the Game Bar, the Game Mode feature needs to be turned on. If Game Mode is not enabled, use your TV remote to navigate to Settings, and then select General.
Select External Device Manager, select Game Mode Settings, and then make sure Game Mode is set to either On or Auto.
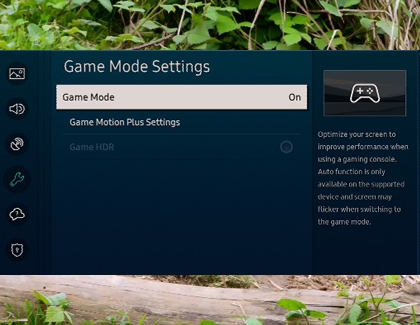
Note: An external device needs to be connected in order for Game Mode to be enabled. The option will be grayed out if no device is connected.
Once Game Mode is activated, start a game on your game console, and then press and hold the Play/Pause button on your TV’s remote to start the Game Bar.
You can select the following options from the Game Bar:
Input Lag: Shows the input lag of the game. It may say “Fastest” or something similar, depending on your settings.
Note: To get less input lag during a game, turn off the Game Motion Plus feature.
FPS (Frames Per Second): Shows the frame rate per second in real time. The frame rate changes when Variable Refresh Rate is active.
HDR: Lets you know when an HDR game is being played.
VRR (Variable Refresh Rate): Shows the corresponding value when the FreeSync or VRR functions are active. It may display as ON, OFF, FreeSync Premium, or FreeSync Premium Pro.
Sound Output: Shows the audio device that is outputting sound, such as the TV speakers, a Bluetooth headset, and so on.
Screen Ratio: You can change the screen ratio from the default 16:9 setting to Ultra wide (21:9 or 32:9).
Note: The Game Bar’s Screen Ratio can be changed only when the Ultra Wide resolution is supported on the game or external device. The 21:9 and 32:9 screen ratios are only supported on certain games.
Screen Position: When using Ultra wide (21:9 or 32:9), you can press the Up/Down directional button on the TV’s remote control to move the screen up or down.
Game Mode Settings: Opens the Game Mode Settings menu on the TV.
Troubleshooting: Access the Troubleshooting guide and find a solution when a problem occurs while using the Game Bar.
Minimap Sharing: Play your game and watch the walkthrough at the same time.
Virtual Aim Point: Allows for better visibility when using crosshairs.
Note: If an incompatible device or game is connected to the TV, pressing and holding the Play/Pause button will not work. Instead, the About TV menu will appear.
Other answers that might help
-
Mobile 8 AM - 12 AM EST 7 days a week
-
Home Electronics & Appliance 8 AM - 12 AM EST 7 days a week
-
IT/Computing 8 AM - 9 PM EST 7 days a week
-
Text Support 24 hours a day 7 Days a Week
Contact Samsung Support