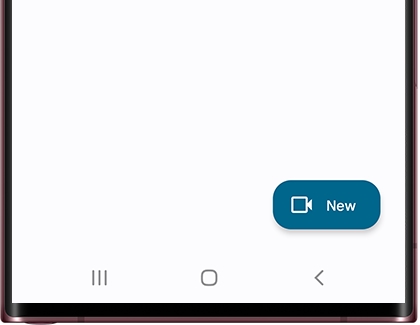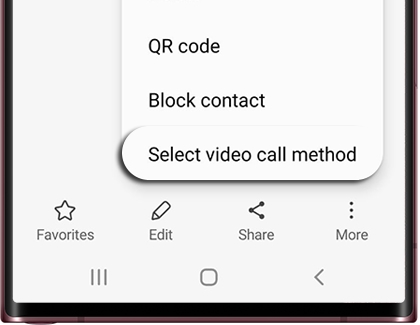Use Google Meet on your Galaxy phone

Make video calls with family and friends more enjoyable and interactive using the Google Meet app on Galaxy Phones. With the One UI 4 update and later, Google Meet comes integrated for ease of access, and Unlocked by Samsung phones will have it right in the phone dialer! During video calls, you can share your phone's screen and even add closed captions so you don't miss a word.
Note: The app’s interface and options vary depending on phone model, carrier, and software version. Google Meet cannot be uninstalled on devices with One UI 4 or later, only disabled.
Make calls with Google Meet
Have a video call planned for later today? Make sure Google Meet is all set up so you can take advantage of its handy features while you catch up with your relative or friend that you haven't seen in a while.
Navigate to and open the Google folder, and then open the Google Meet app.
Tap Add number to enter your phone number, and then follow the on-screen instructions. Once your number is verified, you can start making calls!
To begin a video call, tap New, and then select your desired contact.
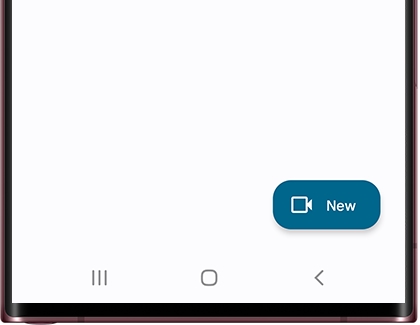
If your contact does not currently have Google Meet, you may need to send them an invite. Select Compose an invite, and then choose your desired sharing method, such as a text message.
Once your contact has Google Meet installed, you can begin calling them! Tap Call to begin the video call.
The general controls are just like most other phone or video chat apps. You can flip the camera, turn off the video, mute your voice, or end the call. Tap More options (the three vertical dots) to the right of the contact's name to select from Mute, Pin, Remove, or Full screen.
Not only will you get a high-quality video call, you’ll also get a bunch of features and settings you can use! To access these, tap More options (the three vertical dots) at the very bottom of the screen, and then choose from the following:
In call messages: Send text messages to your participants.
Share screen: Share your phone’s screen.
Show captions: Turn captions on or off.
Report a problem: Send feedback to Google.
Report abuse: Report the call as abusive.
Host controls: Access Host management controls, which will let you restrict what participants can do during the call.

Settings: Adjust the video in low light conditions, report a problem, turn on captions, and change the captions’ language.
Share your screen
Maybe that super important document isn’t on your work computer… maybe it was accidentally saved on your phone! No worries, you can share your Galaxy phone’s screen during video calls with Google Meet.
Navigate to and open the Google Meet app, and then join a video call.
Tap More options (the three vertical dots) at the very bottom of the screen, and then tap Share screen.
A pop-up will appear; tap Start now to begin sharing your screen. Then, navigate to the app or file you’d like to share.
When you are done, tap Stop sharing on the Google Meet screen. The video call will go back to normal.

Note: While you are screen sharing, the selfie video feed is disabled. The recipient will not be able to see you.
See more by streaming with Smart View
As amazing as the video quality is in the Duo app, it may be hard to see everything in the recipient's video feed on your phone. If you'd like to view the video on a bigger screen, you can use Smart View to mirror the video call to a TV!
Navigate to and open the Meet app, and then join a video call.
Tap More options (the three vertical dots), and then swipe to and tap Smart View. Follow the on-screen prompts if you are required to allow some permissions.
Select your desired TV from the list of available devices, and then tap Start now.
Note: You may be required to select Allow on the TV to complete the connection.
Your phone’s screen will now stream to the TV, and you’ll see a bigger version of your video call!

Note: You'll still need to use the phone’s camera if you want to show your face.
Choose your preferred video call method
Even with Google Meet integrated, you still have the option to call friends and family using the built-in Samsung video call interface. When you select the Video call icon from the Contacts app, you will be given the option to use either service. If you’d like to only use Google Meet, there is a simple way to change your preferred video call method.
Note: Even though unlocked phones will have Google Meet built into the dialer, other video call apps like WhatsApp, Facebook, Skype, and Snapchat can still be used.
Navigate to and open the Contacts app, and then choose your desired contact.
Tap More (the three vertical dots), and then tap Select video call method.
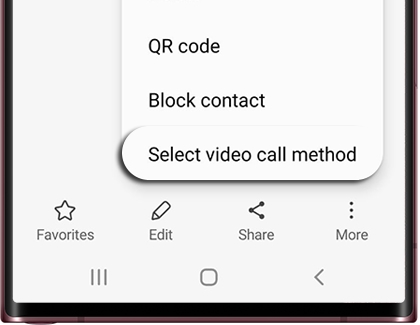
You can choose between Google Meet, Video call, or Always ask. Select Google Meet to make it your preferred method.
Now Google Meet will always open whenever you start a video call with that contact. When you’re finished, tap Done.
If you'd like Google Meet to be the preferred video call method for other contacts, you will need to repeat these steps for each individual contact.
Other answers that might help
-
Mobile 8 AM - 12 AM EST 7 days a week
-
Home Electronics & Appliance 8 AM - 12 AM EST 7 days a week
-
IT/Computing 8 AM - 9 PM EST 7 days a week
-
Text Support 24 hours a day 7 Days a Week
Contact Samsung Support