Galaxy S6/S6 Edge: ¿Cómo usar Ventana Múltiple?
Last Update date : 2020-09-21
En tu Galaxy S6 podrás visualizar dos aplicaciones a la vez dividendo la pantalla del equipo, también podrás ver aplicaciones en modo ventana flotante las cuales se visualizarán por encima de las demás y podrás minimizarlas en un icono.

1
Toca sobre el botón Aplicaciones recientes para ver el listado de las aplicaciones en ejecución:
![Galaxy S6/S6 Edge: ¿Cómo usar Ventana Múltiple?]()
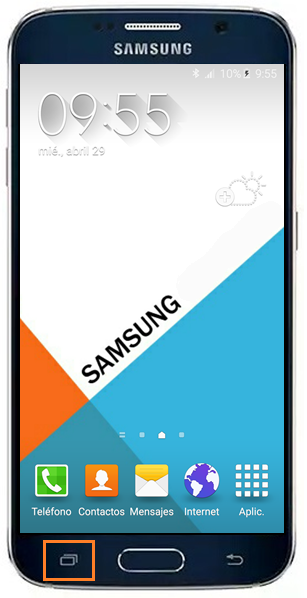
2
Verás todas las aplicaciones en ejecución. Toca sobre el icono Ventana múltiple para activar la función y dividir la pantalla:
![Galaxy S6/S6 Edge: ¿Cómo usar Ventana Múltiple?]()
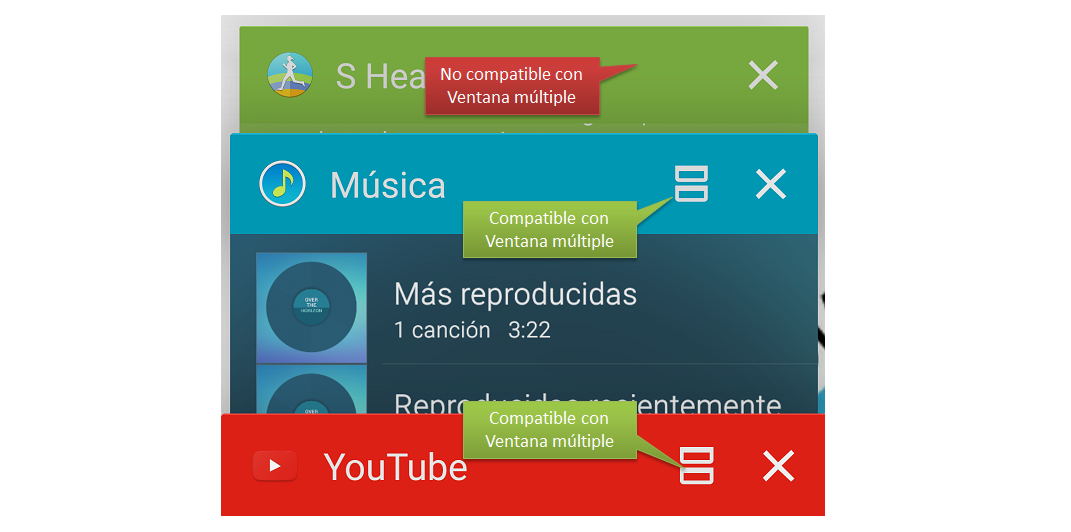
3
La pantalla se dividirá y la aplicación seleccionada ocupará una de las mitades de la pantalla. En la otra mitad veras las demás aplicaciones compatibles con Ventana Múltiple y que podrás acoplar en la otra mitad de la pantalla:
![Galaxy S6/S6 Edge: ¿Cómo usar Ventana Múltiple?]()
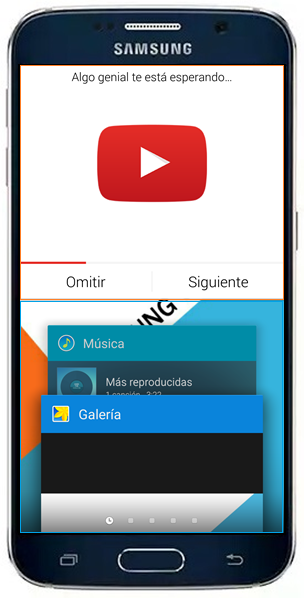
4
Ahora podrás usar y visualizar las dos aplicaciones a la vez. El nodo que divide la pantalla te permitirá ajustar el tamaño de las mitades:
![Galaxy S6/S6 Edge: ¿Cómo usar Ventana Múltiple?]()
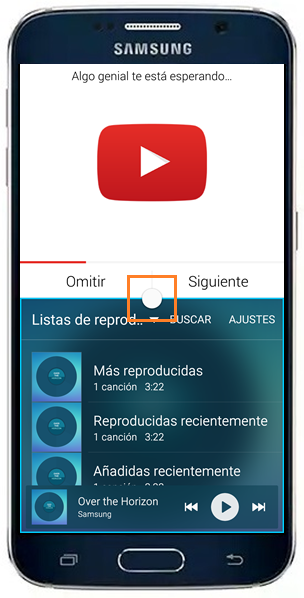
5
Arrastra el nodo hacia arriba o hacia abajo según lo requieras:
![Galaxy S6/S6 Edge: ¿Cómo usar Ventana Múltiple?]()
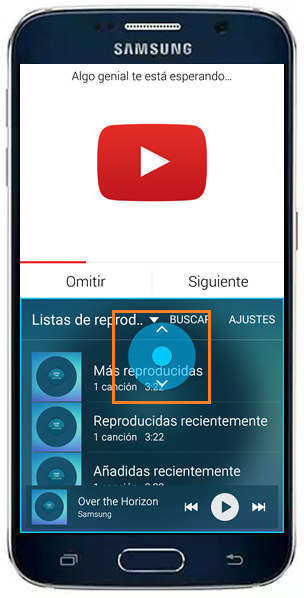
6
Toca sobre el nodo para ver más opciones de Ventana Múltiple:
![Galaxy S6/S6 Edge: ¿Cómo usar Ventana Múltiple?]()
![Galaxy S6/S6 Edge: ¿Cómo usar Ventana Múltiple?]()
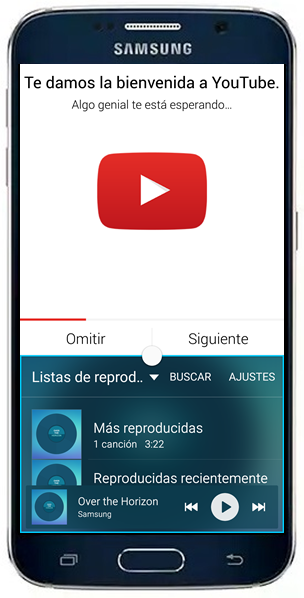
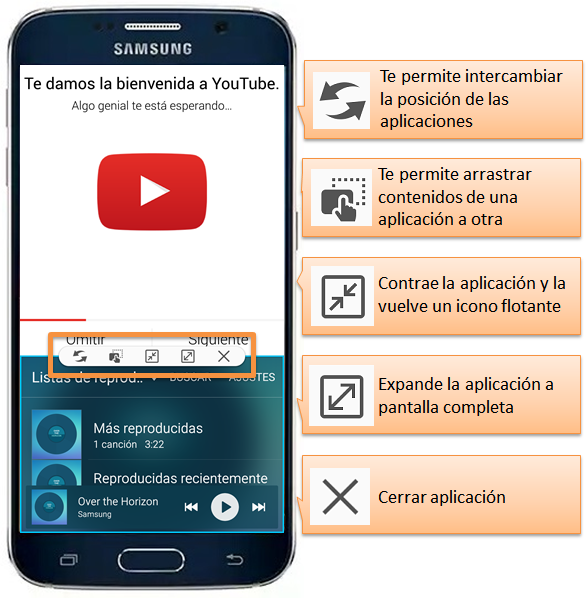
7
Cuando contraes una aplicación cambiará a un icono flotante:
![Galaxy S6/S6 Edge: ¿Cómo usar Ventana Múltiple?]()
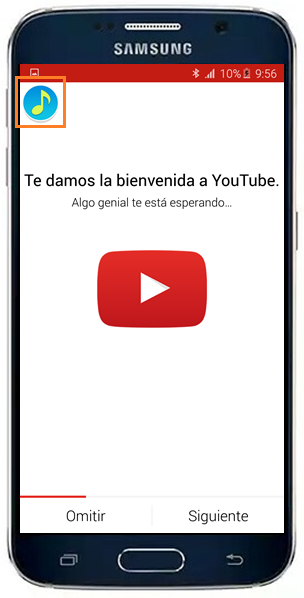
8
Al tocar sobre el icono flotante, la aplicación cambiará y se mostrará en ventana flotante, la cual podrás mover y ubicar en cualquier lugar de la pantalla:
![Galaxy S6/S6 Edge: ¿Cómo usar Ventana Múltiple?]()
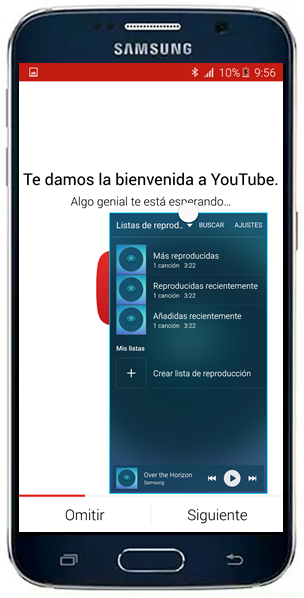
Gracias por tus comentarios
Por favor, respondé todas las preguntas.



