Đồng bộ Samsung Notes với Microsoft OneNote
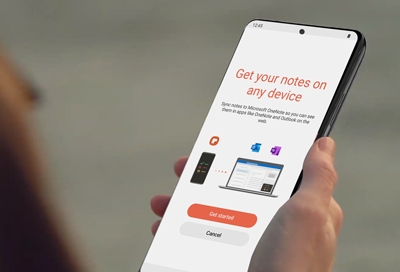
Nếu ứng dụng Samsung Notes của bạn có nhiều các thư mục, ghi chú và tác vụ quan trọng, bạn có thể đảm bảo rằng chúng sẽ không bao giờ bị mất bằng cách sử dụng Microsoft OneNote. Dịch vụ này cho phép bạn đồng bộ hóa các ghi chú của mình trên tất cả các thiết bị để bạn có thể xem chúng từ Microsoft Office trên PC. Bạn chỉ cần đảm bảo rằng mình đã đăng nhập vào tài khoản Microsoft trên điện thoại. Bạn cũng có thể đồng bộ hóa với Reminder trên ứng dụng Microsoft To Do để xem cả ghi chú và lời nhắc của mình bằng Office.
Lưu ý: Đồng bộ hóa ứng dụng Reminder với Microsoft To Do khả dụng trên các thiết bị chạy One UI 2.5 trở lên.
Lưu ý: Nếu điện thoại của bạn có Samsung Cloud, bạn có thể sẽ phỉa mở tính năng này lên trước khi mở được tùy chọn đồng bộ OneNote.
Đồng bộ hóa Samsung Notes với Microsoft OneNote cho phép bạn truy cập nội dung của mình trực tiếp từ Microsoft Office, cho dù bạn đang sử dụng PC của bạn bè hay máy tính cá nhân của mình. Bạn có thể đồng bộ hóa các thư mục riêng lẻ hoặc tất cả chúng, tùy thuộc vào những gì bạn muốn xem trong OneNote.
Tìm và mở ứng dụng Samsung Notes, sau đó chọn Menu (dấu 3 gạch ngang).
Chọn biểu tượng Cài đặt, và sau đó chọn Đồng bộ đến Microsoft OneNote. Chọn Bắt đầu.
Lưu ý: Bạn cũng có thể chọn Tiếp nếu bạn thấy thông báo "Xem ghi chú của bạn trên bất kỳ thiết bị nào"
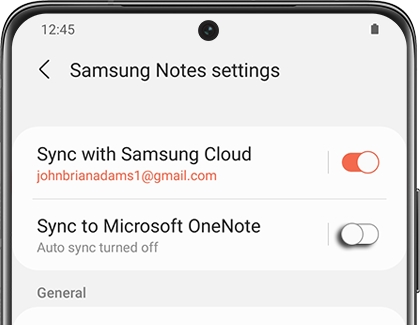
Bạn sẽ được nhắc đăng nhập vào tài khoản Microsoft của mình. Đăng nhập bằng thông tin đăng nhập của bạn, sau đó cho phép các quyền cần thiết.
Tiếp đến, chọn các thư mục bạn muốn đồng bộ bằng cách chạm vào Các công tắc cạnh tên chúng. Các thư mục đã được đồng bộ sẽ có biểu tượng OneNote cạnh bên (biểu tượng chữ N nằm trong hộp).
Chọn Trở về, và sau đó đảm bảo đồng bộ đã được mở bằng cách chạm vào công tắc ở cạnh trên màn hình. Các tùy chọn đồng bộ như sau sẽ xuất hiện:
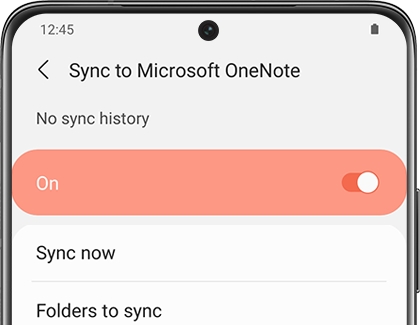
Đồng bộ ngay: Cho phép bạn đồng bộ thủ công các thư mục.
Đồng bộ thư mục: Bạn có thể chọn 1 hay nhiều thư mục để đồng bộ.
Đồng bộ qua: Chọn để đồng bộ chỉ qua Wi-Fi hay cả Wi-Fi va dữ liệu di động.
Đồng bộ khi roaming: Đồng bộ nội dung khi đang sử dụng data roaming.
Đăng xuất: Nếu cần thiết, bạn có thể đăng xuất khỏi tài khoản Microsoft của mình.
Trên PC của bạn, đăng nhập vào tài khoản Microsoft của bạn trong Outlook. Sau đó, chọn biểu tượng nguồn cấp dữ liệu OneNote ở góc trên cùng bên phải để xem các ghi chú đã đồng bộ hóa của bạn.
Lưu ý: Bạn không thể chỉnh sửa hoặc xóa ghi chú khỏi Samsung Notes bằng nguồn cấp dữ liệu OneNote. Để chỉnh sửa ghi chú của mình, bạn sẽ cần sử dụng ứng dụng Samsung Notes.
Ứng dụng Reminder có thể được đồng bộ với Microsoft To Do, cho phép bạn quản lý và sắp xếp các tác vụ của mình. Bạn có thể xem danh sách việc cần làm (To Do list) bằng Outlook trên PC.
Tìm và mở ứng dụng Reminder, và sau đó chọn Nhiều tùy chọn hơn (dấu 3 chấm dọc).
Chọn Cài đặt, và chọn Đồng bộ với Microsoft To Do.
Lưu ý: Bạn cũng có thể chọn Đăng nhập nếu bạn thấy thông báo "Nhận thông tin lời nhắc của bạn trên cả máy tính và trang web."
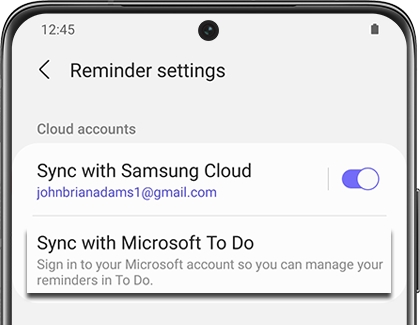
Đăng nhập vào tài khoản Microsoft của bạn bằng thông tin đăng nhập của bạn, sau đó cấp các quyền cần thiết.
Khi bạn đã đăng nhập thành công, bạn sẽ được chuyển về trang cài đặt của ứng dụng Reminder. Chọn Đăng nhập với Microsoft To Do để đi đến nhiều cài đặt cụ thể hơn. Các tùy chọn đồng bộ bên dưới sẽ khả dụng:
Đồng bộ ngay: Cho phép bạn đồng bộ lời nhắc thủ công.
Chỉ đồng bộ qua Wi-Fi: Chọn công tắc để mở tính năng chỉ đồng bộ qua Wi-Fi.
Đăng xuất: Đăng xuất khỏi tài khoản Microsoft nếu cần thiết.
Trên PC của bạn, đăng nhập tài khoản Microsoft của bạn trên Outlook. Chọn biểu tượng Ngày của tôi (My Day) ở cạnh trên bên phải.
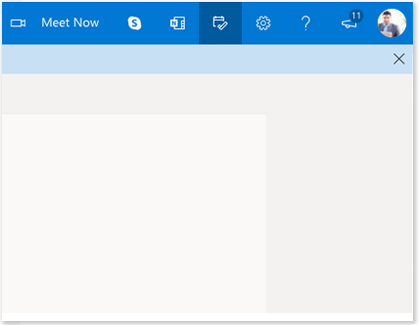
Chọn To Do để xem các lời nhắc đã được đồng bộ. Từ đó bạn có thể đánh dấu các lời nhắc là đã hoàn thành hay quan trọng.
Cảm ơn phản hồi của bạn
Vui lòng trả lời tất cả các câu hỏi.

