Cách sử dụng Samsung Galaxy SmartTag
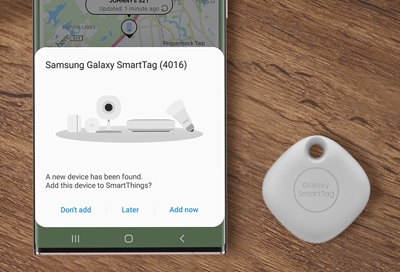
Ai cũng có thể thỉnh thoảng bị đãng trí và để lạc mất đồ vật quan trọng. Hoặc, có thể thứ gì đó quý giá - như thú cưng - có thể đi lạc khi bạn không chú ý. Với Samsung Galaxy SmartTag mới, bạn sẽ không phải hoảng loạn trong bất kỳ tình huống nào như trên! Bộ theo dõi công nghệ cao này có thể được gắn vào bất kỳ đồ vật nào và theo dõi qua ứng dụng SmartThings. Và phần tuyệt vời nhất là gì? Bạn không cần trả phí cho dịch vụ theo dõi đơn giản này.
Lưu ý: Samsung Galaxy SmartTag tương thích với các thiết bị điện thoại và máy tính bảng sử dụng phiên bản mới nhất của ứng dụng SmartThings.
Để theo dõi và tìm kiếm SmartTag của bạn từ xa, bạn cần kết nối nó với SmartThings. Quá trình này chỉ mất vài phút và sau khi thiết lập xong, bạn có thể yên tâm khi biết rằng mình sẽ có một phương pháp đáng tin cậy để theo dõi các đồ vật quan trọng của mình.
Mở ứng dụng SmartThings, và sau đó nhấn nút trên SmartTag.
Một cửa sổ pop-up sẽ xuất hiện khi SmartTag đã được phát hiện; chọn Thêm ngay.
Lưu ý: Nếu không có cửa sổ pop-up xuất hiện, chọn Thêm (dấu cộng), và sau đó chọn Thiết bị. Chọn Theo nhãn hiệu, chọn Samsung, và chọn SmartTag.
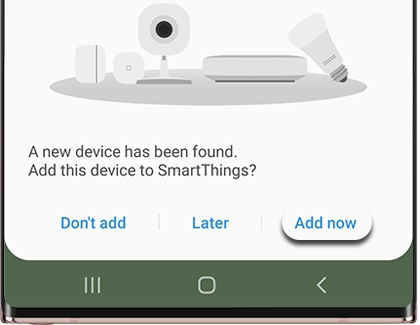
Chọn hình tròn, và sau đó chọn Đồng ý.
Chọn Bắt đầu, và sau đó chọn Địa điểm và Phòng mong muốn thêm thiết bị.
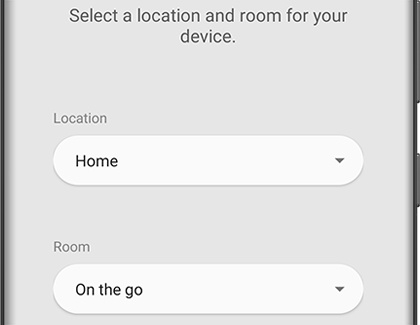
Nhấn nút ở trung tâm của SmartTag. Thiết bị sẽ phát ra âm thanh để xác nhận ghép nối.
Làm theo các hướng dẫn trên màn hình để hoàn tất kết nối.
Khi đã hoàn tất, thiết bị sẽ xuất hiện trong ứng dụng SmartThings và xuất hiện trong SmartThings Find.
Khi bạn gặp khó khăn và không thể tìm được SmartTag, bạn sẽ thấy nhẹ nhõm hơn khi biết có rất nhiều cách để xác định vị trí của nó.
Mở ứng dụng SmartThings, chọn Menu (dấu 3 vạch ngang), và chọn Tất cả thiết bị. Chọn SmartTag của bạn, và sau đó chọn Đi đến bản đồ. Nếu có thể phát hiện được, vị trí tương đối sẽ được hiển thị.
Nếu bạn vẫn không thể định vị được nó, bạn có thể dùng các tùy chọn khác để xác định vị trí của thiết bị:
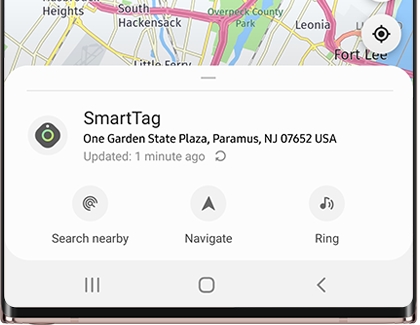
Tìm kiếm lân cận: Sử dụng tính năng này giúp bạn định vị thiết bị khi bạn biết nó đang ở đâu đó gần bạn. Thiết bị sẽ giúp bạn biết được tín hiệu của SmartTag mạnh hay yếu. Khu vực màu xanh lá sẽ to ra khi bạn đến gần thiết bị vì tín hiệu của nó trở nên mạnh hơn.
Điều hướng: Sử dụng tính năng này khi vị trí của thiết bị xuất hiện trên bản đồ, nhưng bạn không rõ cách để đi đến đó. Tính năng sẽ giúp bạn truy cập vị trí của thiết bị trong Google Maps để bạn có thể điều hướng đến thiết bị thông qua GPS.
Chuông báo: Nhấn vào đây để làm cho SmartTag phát ra âm thanh bíp. Nó sẽ liên tục đổ chuông cho đến khi bạn chạm vào Dừng. Tính năng này rất tuyệt nếu bạn biết thiết bị đang ở gần và cần thêm một chút trợ giúp để tìm thiết bị đó.
Nếu bạn không muốn sử dụng SmartTag nữa, bạn sẽ cần phải xóa nó khỏi tính năng SmartThings Find.
Mở ứng dụng SmartThings, sau đó tìm và chọn thẻ SmartThings Find.
Chọn Nhiều tùy chọn hơn (dấu 3 chấm dọc), và sau đó chọn Hiển thị/ẩn thiết bị.
Bỏ chọn SmartTag và bất kỳ thiết bị nào khác bạn không muốn xuất hiện trong SmartThings Find nữa, và chọn Lưu.
Thẻ và thiết bị sẽ không thể được phát hiện bởi SmartThings Find nữa.
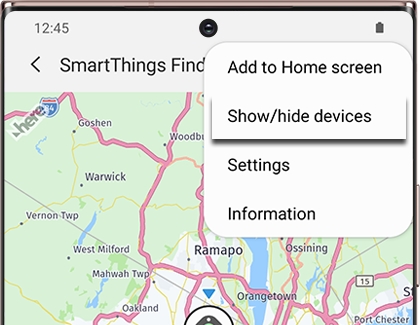
Các bước trước chỉ xóa thẻ khỏi SmartThings Find. Để xóa hoàn toàn SmartTag khỏi ứng dụng SmartThings, hãy làm theo các bước sau:
Mở ứng dụng, chọn Menu (dấu 3 gạch ngang), và sau đó chọn Tất cả thiết bị.
Chọn Nhiều tùy chọn hơn (dấu 3 chấm dọc), và sau đó chọn Xóa.
Chọn dầu trừ màu đỏ kế bên SmartTag, và sau đó chọn Xóa để xác nhận.
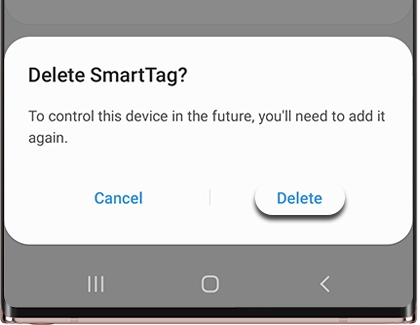
SmartTag sử dụng pin CR2032, là một pin lithium nhỏ có hình dạng giống như một đồng xu. Đó là loại pin thường được sử dụng trong đồng hồ đeo tay. Nói cách khác, bạn không cần phải sạc thiết bị.
Tùy thuộc vào cách sử dụng của bạn và các yếu tố khác, pin CR2032 có thể kéo dài khoảng một năm, vì vậy bạn sẽ không phải lo lắng về việc thay thế nó trong một khoảng thời gian.
Để xem mức pin, mở ứng dụng SmartThings, chọn Menu (dấu 3 gạch ngang), và sau đó chọn Tất cả thiết bị. Chọn SmartTag của bạn; mức pin hiện tại sẽ được hiển thị ở cạnh dưới màn hình.
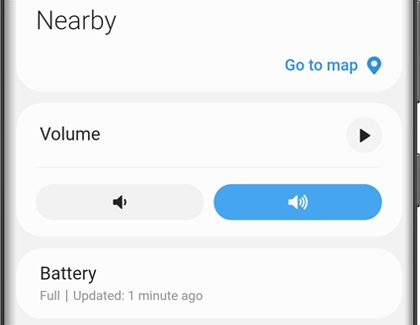
Nếu pin đã cạn, bạn có thể dễ dàng thay thế, chỉ cần làm theo các bước đơn giản sau:
Cho đằu móng tay vào khe ở cạnh dưới của SmartTag và sau đó tách cho đến khi thẻ mở ra.
Gỡ bỏ pin đã cạn và thay thế nó với pin mới.
Sau đó, đóng nắp SmartTag lại.
Nếu SmartTag không hoạt động như mong đợi, bạn có thể đặt lại thiết bị thông qua ứng dụng SmartThings.
Mở ứng dụng, chọn Menu (dấu 3 gạch ngang), và chọn Tất cả thiết bị.
Chọn SmartTag, và chọn Nhiều tùy chọn hơn (dấu 3 gạch ngang).
Chọn Thông tin, và sau đó chọn Đặt lại thiết bị.
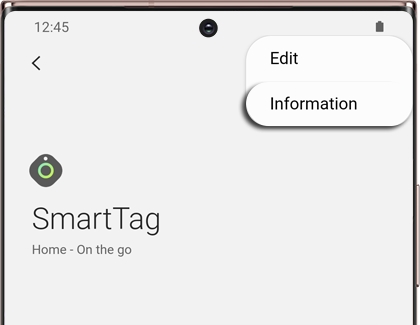
Nếu cách này không giải quyết được sự cố, bạn có thể thử đặt lại SmartTag theo cách thủ công bằng việc tháo và lắp lại pin của nó.
Mở nắp pin của SmartTag. Để thực hiện việc này, hãy đưa đầu ngón tay của bạn vào rãnh ở dưới cùng của SmartTag rồi kéo cho đến khi nắp pin bung ra.
Gỡ pin ra, và nhấn nút ở trung tâm của SmartTag.
Khi vẫn đang giữ phím, gắn lại pin.
Lưu ý: Nếu thiết bị phát ra âm thanh ngay sau khi bạn gắn pin vào, thử lại các bước trên.
Giữ nút khoảng 5 giây, và thả ra.
Sau đó, gắn lại nắp pin của thẻ. Thiết bị theo lý thuyết là đã được đặt lại.
Nếu vấn đề vẫn chưa được giải quyết bởi các bước trên, hãy liên hệ Đặt hẹn lịch sửa chữa.
Cảm ơn phản hồi của bạn
Vui lòng trả lời tất cả các câu hỏi.

