How to ensure seamless performance of your Samsung galaxy smartphone
Please note: Battery and device care is the optimisation app for devices running Android 11. If your device is running Android 9.0 and 10.0, it will be called Device care. On Android Oreo or Nougat your optimisation app will be named Device maintenance and function in a similar way to Device care. If your device is running Android Marshmallow or below you can optimise performance with Smart manager.
Battery and device care gives you all the tools you need to keep your device running smoothly, automatically optimising your battery, storage, memory and security. When you open Battery and device care, your phone will run a diagnostic check and give you a score out of 100. The higher your score is, the better optimised your device is.
Where is Battery and device care?
By default, there isn't an app icon for Battery and device care. Instead, it can be found by going to Settings > Battery and device care

Optimising your device
Optimising your device ensures that it is operating on top form at all times. Optimisation scans your device to determine what is using your battery, how your storage is looking, what is using the most memory and if there are any threats on your device. Optimisation happens automatically once a day but can also be started manually.



Your device is scheduled to automatically optimise itself once a day. You can customise the auto optimisation feature to adjust when it will run and whether or not it will close your background apps.




Please note: your phone will only be optimised if the screen is off and your device isn't in use. It is recommended to schedule optimisation for a time that you are not normally using your device.


Please note: your most recently used apps will not be closed. Only your background apps will be closed.


Battery
The battery is the beating heart of your device, giving you the power you need to use your favourite apps. When optimising the battery, Battery and device care will close any apps that are draining your battery in the background. Through Battery and device care you can change the power mode, check your battery usage and customise a range of power management features.
In order to save battery, you can activate Power saving mode.



OThere are several options for putting your apps to sleep, and it all depends on how often you use the apps. For example, if you rarely use the Calculator app, just set it to Deep sleeping apps so you won’t need to worry about it draining any battery life.
Navigate to and open Settings, and then tap Battery and device care. Tap Battery, and then tap Background usage limits. The following settings will be available:
Put unused apps to sleep: If you haven’t used an app in a while, it will automatically be put to sleep. Tap the switch to turn this on.
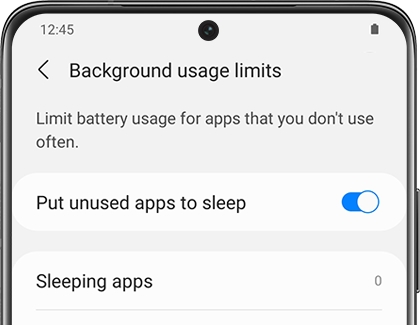
Sleeping apps: Shows you all apps that are currently sleeping but may run in the background if you start to use them again. You can add apps to the list by tapping the + sign, selecting your desired app(s), and then tapping Add. To remove apps, tap More options (the three vertical dots), and then tap Remove apps. Select the app(s) you want to delete, and then tap Remove.
Deep sleeping apps: Shows you all apps that will never run in the background. They'll only work when you open them. You can add apps to the list by tapping the + sign, selecting your desired app(s), and then tapping Add. To remove apps, tap More options (the three vertical dots), and then tap Remove apps. Select the app(s) you want to delete, and then tap Remove.
Never sleeping apps: You can add apps that will never turn off or sleep in the background so you’ll always be able to use them. You can add apps to the list by tapping the + sign, selecting your desired app(s), and then tapping Add. To remove apps, tap More options (the three vertical dots), and then tap Remove apps. Select the app(s) you want to delete, and then tap Remove.




Storage
All of your apps and files are saved to the internal storage of your device unless you're using an SD card. If you find that you are running out of storage space, Battery and device care can show you if you have any duplicate files, large files or unused files to help you free up some space.





Advanced options





Memory
The memory on your device quickly loads all of the information about the app or game you are using. If your device is close to using all of its available memory you may find that your device slows down or apps don't function as they should. You can free up memory on your device by closing apps that are running in the background.





There may be some apps that you don't want to close when optimisation occurs. Any apps that you don't want to close can be added to an exemption list that won't be checked when your device is optimised.






Please note: your most recently used apps will not be closed. Only your background apps will be closed.


Security
It's important to keep your device secure from any threats to your data. Fortunately, Samsung devices are full of security features such as Samsung Knox. The Battery and device care app is partnered with security experts McAfee to help scan your device for malware and suspicious activity.





Advanced options





If you're experiencing unusual behaviour (unusual battery drain or heating) on Samsung mobiles, tablets or wearables, you can send us an error report or ask us a question in the Samsung Members app.
This allows us to take a closer look at what is happening. The data is anonymised and only held for the duration of the investigation. Find out more about sending an error report through the Samsung Members app.
Thank you for your feedback!
Please answer all questions.
_JPG$)



