Écran d’accueil Oculus et écran Application VR
Gear VR for S6
■ Écran d’Accueil Oculus
L’écran d’accueil Oculus est le point de départ pour accéder à toutes les applicationset fonctionnalités.
Vous pouvez démarrer ou télécharger les applications VR depuis l’écran d’accueil Oculus.
Avant d’atteindre l’écran d’accueil Oculus, un didacticiel démarre afin de vous expliquer comment
utiliser en toute sécurité le Gear VR for S6.Lisez les consignes de sécurité et suivez les instructions à l’écran.
Vous pourrez à nouveau visionner le didacticiel si vous en éprouvez le besoin.
Depuis l’écran d’accueil Oculus, appuyez sur Bibliothèque → Installé.
Balayez le doigt vers l’arrière ou l’avant sur le pavé tactile pour accéder au Tutorial,
puis appuyez sur DÉMARRER.
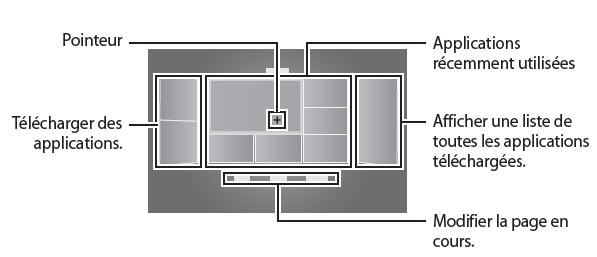
■ Écran Application VR Déplacer le pointeur à l'écran
Vous pouvez démarrer une application, afficher ses informations, et bien plus encore.
Depuis l’écran d’accueil Oculus, appuyez sur Bibliothèque → Installé.
Balayez le doigt vers l’arrière ou l’avant sur le pavé tactile pour accéder à une application.
Une fois l’application sélectionnée, sélectionnez Voir les détails.
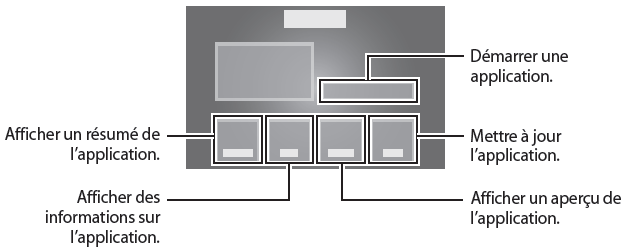
■ Déplacer le pointeur de l'Écran.
Le Gear VR for S6 reconnait vos mouvements de tête dans unedirection pour déplacer
le pointeur à l’écran.
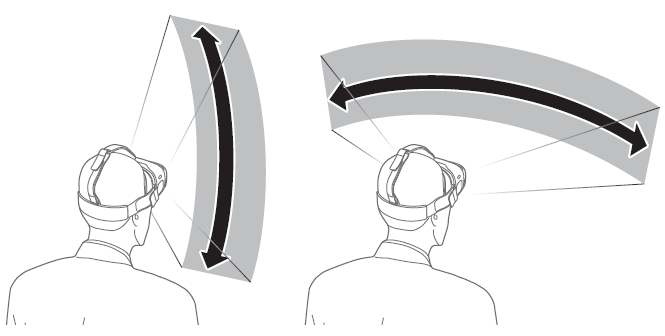
NB : Le pointeur est positionné au centre de l’image. Certaines applications peuvent parfois
ne pas afficher ne pointeur.
■ Sélectionner des éléments
Vous pouvez sélectionner des éléments ou des applications en bougeant la tête, puis
en appuyant sur le pavé tactile. L’exemple ci-dessous décrit les étapes à suivre pour
sélectionner une image à l’aide de l’application VR Gallery.
1- Depuis l’écran d’accueil Oculus, déplacez le pointeur sur l’option Bibliothèque
en bougeant la tête.
Dès que son cadre est mis en surbrillance, appuyez sur le pavé tactile pour
sélectionner l’option.
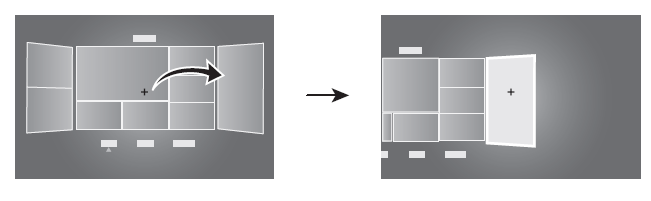
2- Déplacez le pointeur sur l’option Installé en bougeant la tête, puis appuyez sur le pavé tactile
pour la sélectionner.
3- Balayez le doigt vers l’arrière ou l’avant sur le pavé tactile pour accéder à VR Gallery.
4- Déplacez le pointeur sur l’option DÉMARRER en bougeant la tête, puis appuyez sur le pavé tactile
pour la sélectionner.
5- Déplacez le pointeur sur un dossier de la liste en bougeant la tête.
Dès que le cadre du dossier est en surbrillance, appuyez sur le pavé tactile pour le Sélectionner.
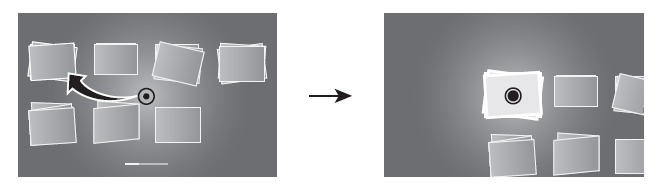
6- Déplacez le pointeur sur une image de la liste en bougeant la tête. Dès quele cadre de l’image
est en surbrillance, appuyez sur le pavé tactile pour la sélectionner.
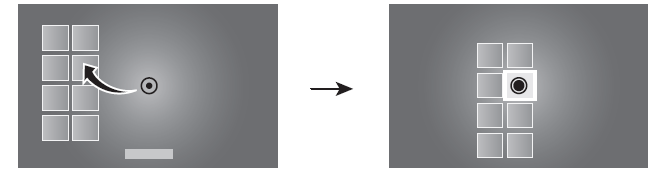
En mode affichage d’une image, vous pouvez balayer le doigt vers l’arrière ou l’avant sur le pavé
tactile pour faire défiler les images du dossier.

Nous vous remercions pour votre commentaire
Veuillez répondre à toutes les questions.