如何備份手機資料?
親愛的三星雲端客戶您好:
從2021年9月30日開始,三星雲端將不再支援媒體瀏覽器同步及我的檔案的硬碟儲存空間,並且您的資料將被刪除,更多詳情如下所述。此外,如果您有高端儲存空間租用計畫者,該計畫將自 2021年8月1日起自動取消,並且可能會向您核發退款。
現在,Microsoft OneDrive 將支援這些功能(某些國家/地區或裝置型號可能不支援此功能)。為了最大程度地減少不便之處,我們提供了一種方法,方便您將現有媒體瀏覽器同步和/或硬碟資料遷移至 OneDrive 並繼續您的服務體驗;或者您可將資料下載至行動裝置和/或 PC 上。請注意,如果您選擇遷移或下載資料,則這些功能可能會停用,並且可能在正式結束日期之前提前刪除您的資料,相關情況如下所述。
您可以繼續享用三星雲端的其他功能,例如備份/同步和還原其他資料(例如聯絡人,日曆和筆記)。
為服務終止做準備的雲端儲存資料管理
由於三星雲端所提供的若干服務將被終止,因此我們提供了兩種管理三星雲端所儲存資料的方式。
1. 把三星雲端資料傳輸至 OneDrive
- 您可以選擇 OneDrive 整合,以便將儲存在三星雲端的資料安全傳輸至 OneDrive。如果您選擇了 OneDrive 整合,則可以繼續使用 OneDrive 中的媒體瀏覽器同步和硬碟功能,而不必以手動方式把三星雲端所儲存資料下載至您的個人儲存空間。透過 OneDrive 整合自動傳輸三星雲端所儲存資料的功能,僅會在 2021年7月31日前支援。
- 自 2021年9月30日起,您可以把 OneDrive 與您裝置的媒體瀏覽器整合在一起,而無需透過 OneDrive 支援自動傳輸三星雲端中的資料。
2. 把三星雲端資料下載至您的個人儲存空間
- 我們提供了一種把三星雲端所儲存的媒體瀏覽器和硬碟資料下載至您個人儲存空間的方法。
- 如果您選擇把資料下載至個人儲存空間,則不會透過 OneDrive 整合傳輸三星雲端所儲存的資料。此外,我們只會在2021年9月30日前,提供把資料下載至您個人儲存空間的功能,此後將不再支援此功能。您甚至可以在2021年8月1日前選擇把三星雲端所儲存資料下載至個人儲存空間。如果您選擇把資料下載至個人儲存空間,則現有的三星雲端媒體瀏覽器同步和硬碟功能將終止,並且您無法再次使用這些功能。
- 更多詳情請到此處。
我們推薦定期備份手機內的資料至安全的位置,例如:OneDrive、Google 帳號或電腦;如此一來,若不慎將裝置重設為原廠設定或因遺失裝置而造成資料毀損或遺失,您就可以還原您定期備份的資料。
使用OneDrive、三星帳戶或Google帳戶等服務,定期同步或備份裝置的數據,或透過Smart Switch傳送數據至電腦(PC)進行備份,亦可以使用各種不同的第三方雲端應用程式備份數據。
保護您儲存於裝置內的個人資料、應用程式數據與設定的資料安全。您可以備份個人敏感資訊,並在有需要時存取該資訊。若要備份或還原資料,您必須先登入Google 或三星帳號。
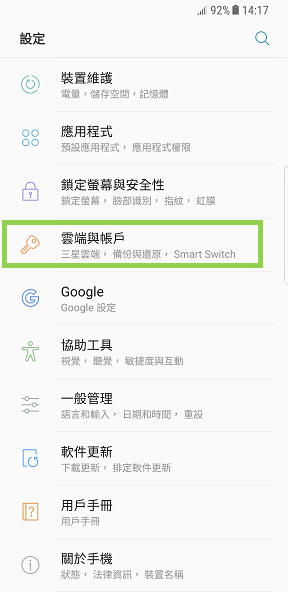
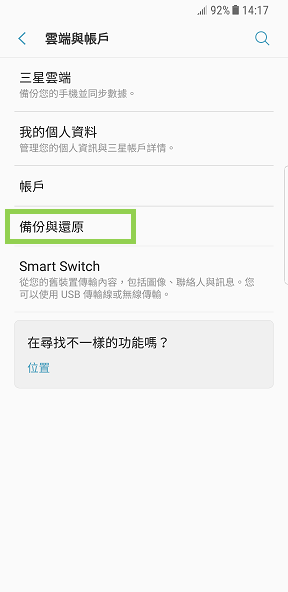
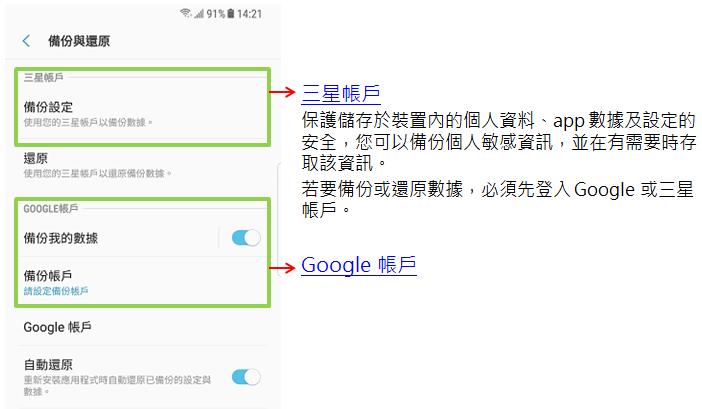
將圖片、影片等資料備份至其他雲端應用程式。
我們推薦使用「Google 相簿」定期為圖片及影片進行備份或同步。
按著上載圖片及影片的大小,「Google相簿」為高畫質相片(畫質良好的壓縮檔案)提供無限免費儲存空間,為原始檔案(上載完整解析度的檔案,但會耗用儲存空間)提供15GB的免費帳戶儲存空間。
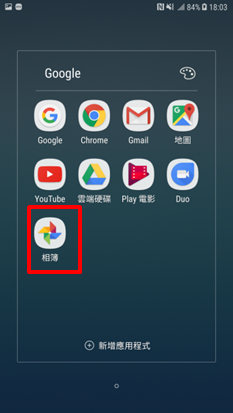
請注意,若要進行備份與同步,您必須先登入 Google 帳戶。
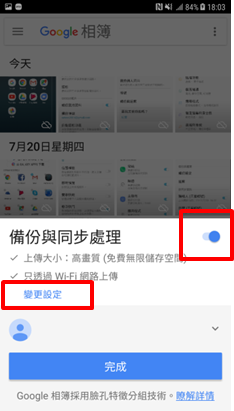
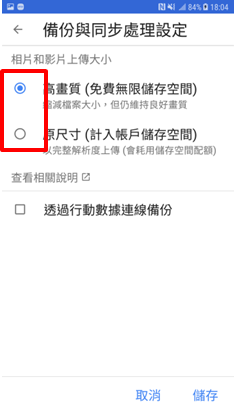
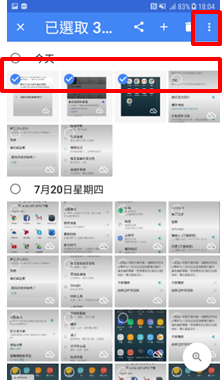
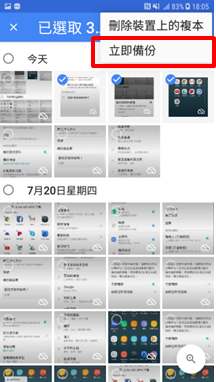
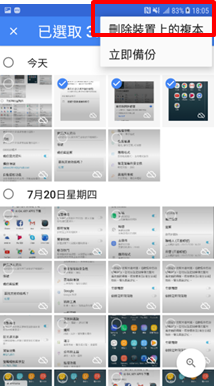
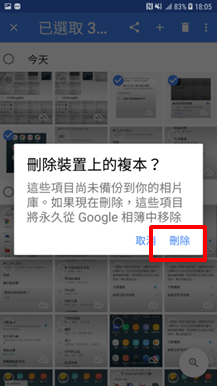
在您的裝置與電腦間傳輸資料。之後,您可以將手機內的資料備份至電腦,待有需要時,再將資料匯入手機。
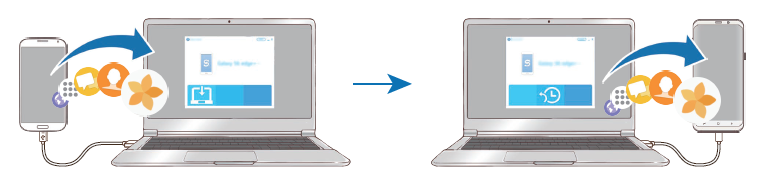
只需 Samsung Cloud 和 PC,就可以透過 Samsung Smart Switch 軟件(前為Samsung Kies軟件)把圖片、聯絡人、訊息、apps等數據備份(Backup)至microSD記憶卡(SD卡)、USB記憶體,亦可以從記憶卡(SD卡)、USB記憶體還原資料。
使用記憶卡前注意
使用microSD記憶卡(SD卡)前,請細閱以下各項。
• 不是所有記憶卡都兼容Samsung手機或流動平板(tablet),詳情請參閱Samsung產品規格,例如,Samsung Galaxy Note8可以使用microSD記憶卡(SD卡)(最高 256GB)。
• 不是完全兼容Samsung手機或流動平板的記憶卡(SD卡)可能會對 Samsung 裝置或記憶卡造成損害,亦可能會損毀儲存於記憶卡內的數據。
• 請小心正確地安裝記憶卡(SD卡)。
• Samsung Galaxy Note8 支援 FAT32 和 exFAT 檔案系統的記憶卡(SD卡),如果記憶卡的格式與此不同,Samsung Galaxy Note8會詢問是否將記憶卡格式化。
• 把記憶卡(SD卡)安裝至Samsung手機或流動平板,記憶卡內的檔案儲存在「我的檔案」 → 「SD card」。
安裝記憶卡
請按以下程序安裝記憶卡(SD卡)。
• 如果記憶卡托盤濕潤,必須把記憶卡托盤完全擦乾才能推進Samsung手機或流動平板機身。
• 必須把記憶卡托盤完全推進Samsung裝置機身,以防止液體進入Samsung 裝置。
連接USB記憶體
備份數據前,若要連接USB記憶體至 Samsung手機或流動平板,請把USB連接器(USB Type-C)連接至Samsung裝置的充電插孔,然後,把USB記憶體連接至插頭。
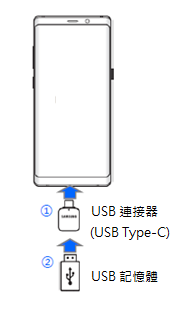
透過Samsung Smart Switch備份至記憶卡、USB記憶體
然後,在應用程式螢幕,按一下「設定」→「雲端與帳戶」→「Smart Switch」→「更多」→「外置儲存空間傳輸」→「備份」
選擇需要備份的資料,然後,按一下「備份」。
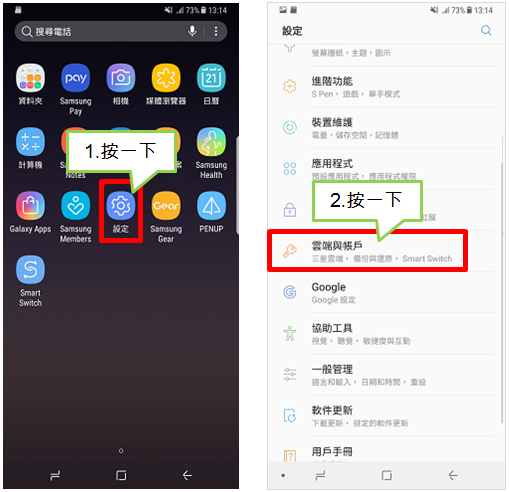
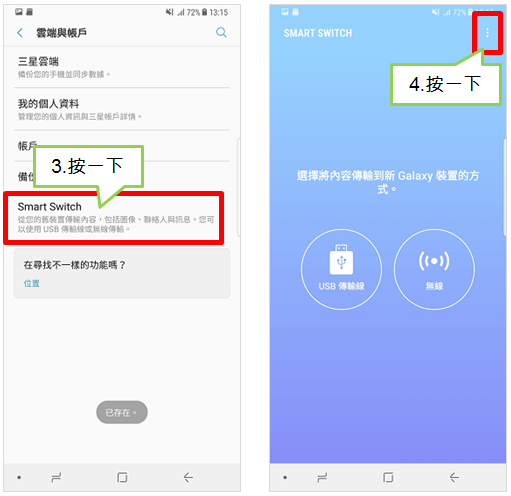
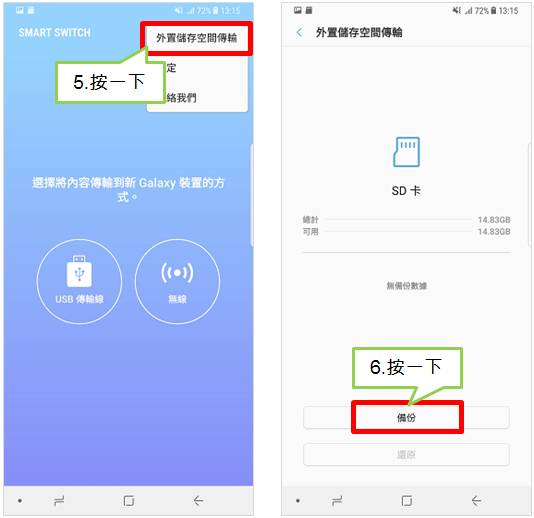

儲存位置
數據備份(Backup)完成後,檔案儲存在「我的檔案」→「SD 卡」→「SmartSwitchBackup」資料夾
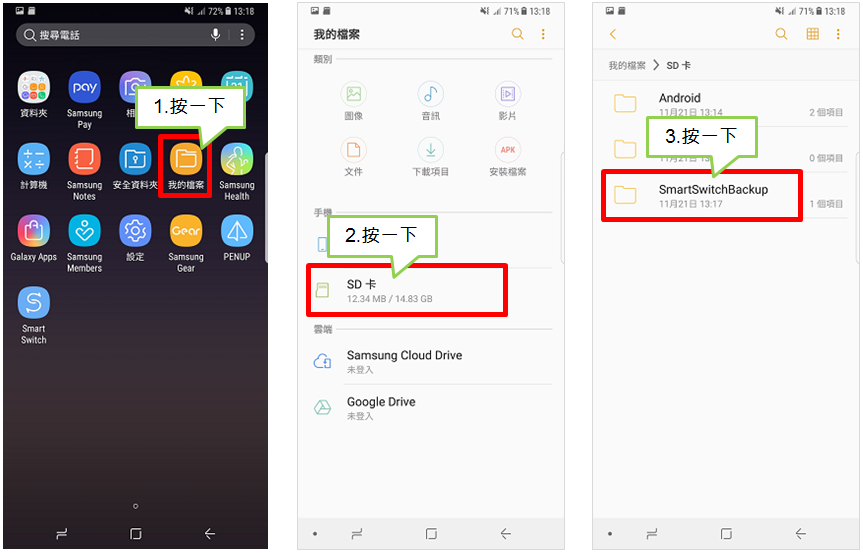
若要還原已備份的數據,請在三星裝置的應用程式螢幕上,按一下「設定」→「雲端與帳戶」→「Smart Switch」→「更多」→「外置儲存空間傳輸」→「還原」
選擇需要還原的項目,然後,按一下「還原」。
請先跟隨「透過 Samsung Smart Switch 備份至記憶卡、USB記憶體」的第一至第五個步驟,進入「外置儲存空間傳輸」螢幕畫面。
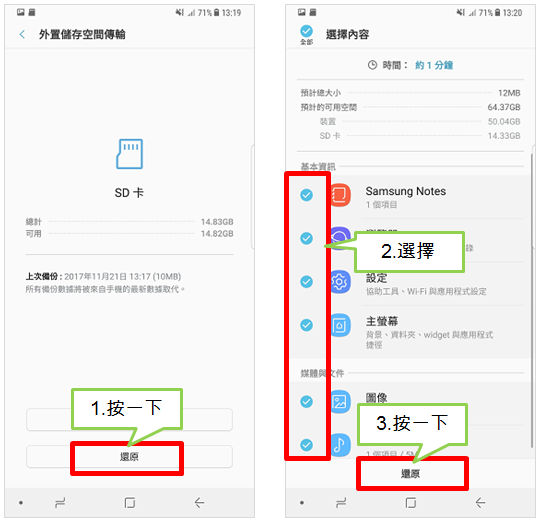
請注意,應用程式數據及設定是否能備份,都要視乎應用程式本身的設計而定。
感謝您提供意見讓我們了解您的需要
請回答所有問題。