Wie setze ich eine Speicherkarte (SIM-Karte) in mein Galaxy Book ein?
Der Speicherkartenhalter befindet sich an der, von vorne gesehen, linken Seite deines Galaxy Books. Bei LTE-Modellen wird auf der Oberseite des Kartenhalters eine Speicherkarte und auf der Unterseite eine SIM-Karte eingesetzt (beachte bei LTE-Modellen die Beschriftung auf beiden Seiten des Kartenhalters, um die Karten auf der richtigen Seite einzusetzen). Verwendet werden können MicroSD-Karten mit bis zu 256 GB Speicherkapazität und bei LTE-Modellen zusätzlich Nano-SIM-Karten.
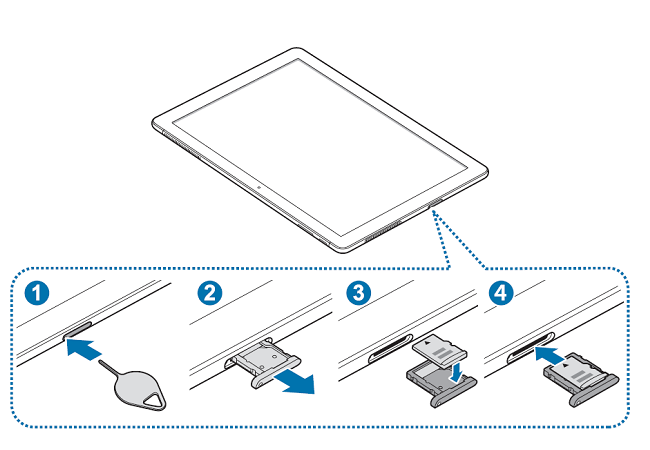
Führe das Steckplatzwerkzeug (im Lieferumfang des Galaxy Book enthalten) vorsichtig in die Öffnung am Kartenhalter ein, bis dieser sich löst.
Stelle sicher, dass das Steckplatzwerkzeug senkrecht in die Öffnung eingesteckt wird.
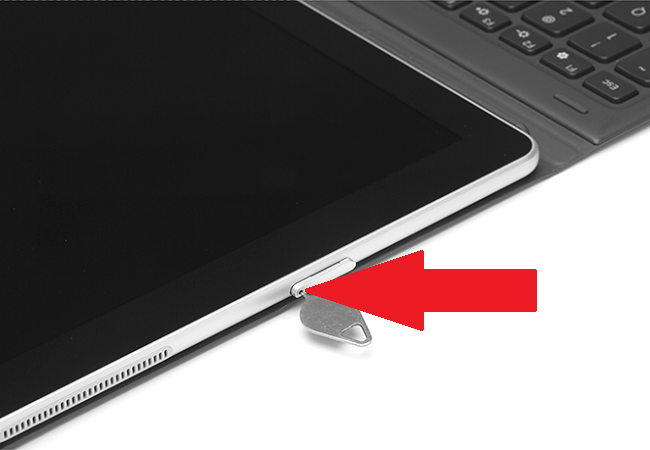
Ziehe den Kartenhalter anschließend vorsichtig aus dem Karteneinschub.
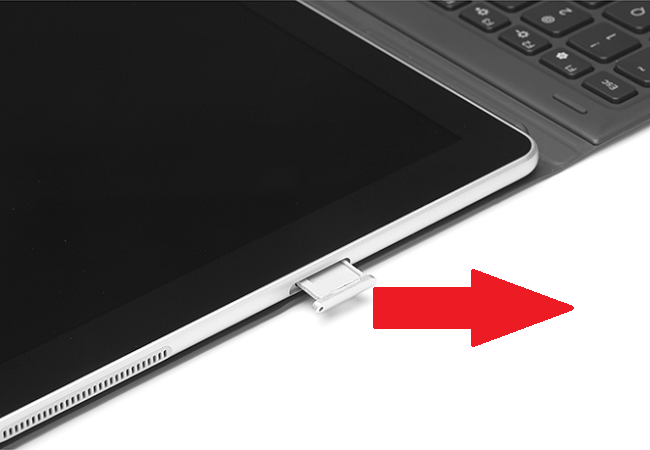
Lege eine Speicherkarte mit den goldfarbenen Kontakten nach unten in den Kartenhalter.
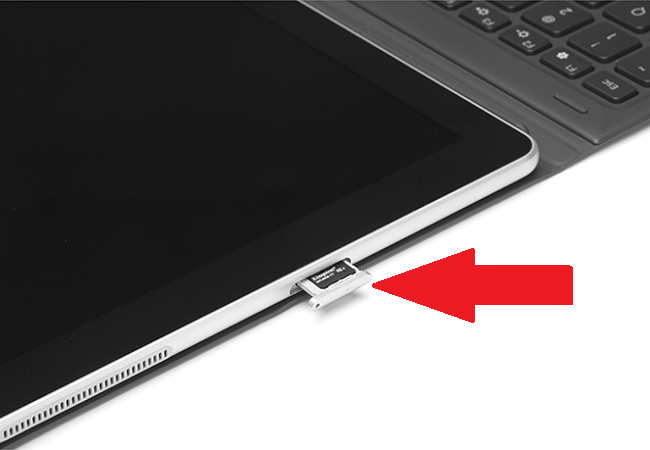
Wähle die eingeblendete Benachrichtigung, um die Speicherkarte zu öffnen.

Um den Inhalt der Speicherkarte aufzurufen, wähle Ordner öffnen, um Dateien anzuzeigen. Der Inhalt der Speicherkarte wird angezeigt und du kannst die Karte verwenden. Die Karte wird als Laufwerk unter Windows geführt und kann über Dieser PC oder den Datei-Explorer jederzeit aufgerufen werden.
Hinweis: Durch Antippen oder Anklicken kannst du die jeweilige Option, Datei oder App auswählen.

Wähle die Desktop anzeigen-Fläche am äußersten rechten Rand der Taskleiste, um zum Desktop zurückzukehren.
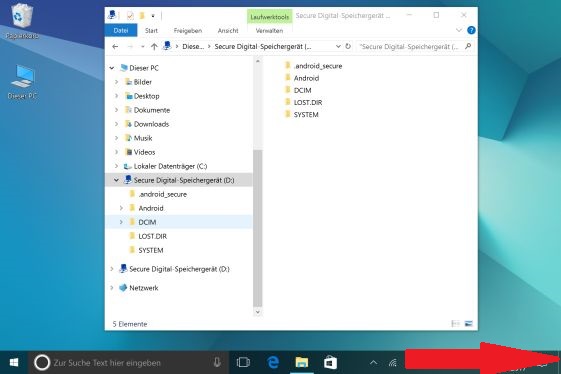
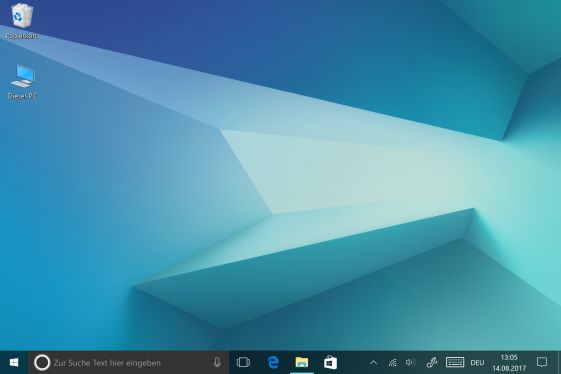
Benutzerhandbuch
Weitere Informationen zu wichtigen und interessanten Funktionen deines Gerätes findest du in der Bedienungsanleitung.
Samsung Community
Du hast Fragen, Anregungen oder Optimierungsvorschläge? Unsere Samsung Community steht dir gerne mit Rat und Tat zur Seite.
Danke für deine Rückmeldung
Bitte wählen Sie einen Grund aus.