External display troubleshooting for Samsung DeX
There are several factors that can affect how the display appears when using Samsung DeX. For example, the screen size may be incorrect, blurry, the wrong color, or there may be problems with the resolution.

External display troubleshooting for Samsung DeX
External display issues with DeX Pad or DeX Station
1. Check the DeX Pad or DeX Station.
- If the connected device has shifted on the DeX Pad or DeX Station, make sure it is seated properly in order to maintain a connection.
- Inspect the DeX Pad or DeX Station for damage. A faulty cord or wire may impact connectivity.
2. Check your display’s settings.
If the DeX program doesn't fill the screen or looks distorted, you may be able to adjust your display to work better with DeX. If your display's native resolution is not 1080p, you may need to adjust the screen fit options or disable picture enhancements to get a clear image. Refer to the user manual or your display's manufacturer if it is not a Samsung TV or Samsung monitor.
- Samsung monitor: Press the Menu button to display the function guide, and then open the Menu. Select Picture, and then adjust the setting as desired.
- Samsung TV: Navigate to Settings, then select All Settings, and then select Picture. Select Picture Size Settings, and adjust the setting as desired.
3. Change the screen and text sizes.
You can edit the DeX screen size and text size if things look too small or too large for your display. In DeX mode, navigate to Settings, select Samsung DeX, and then select either Screen zoom or Font size. Adjust the slider at the bottom.
4. Try using another device.
Connect the Pad or Station to another monitor or TV. It is possible that your display doesn't support the resolutions required by DeX. You can also try using DeX wirelessly.
5. Check the device’s compatibility.
DeX is only available on select Samsung phones and tablets, including the S8 and up. It is not available on the Galaxy Z Flip. If the monitor doesn't do anything when you plug in your device, the phone or tablet may not be compatible.
6. Use Classic mode on tablets.
If you are using DeX on a Galaxy tablet, you must change it to Classic mode in order to cast to an external display. Once DeX has been launched on the tablet, navigate to and open Settings, then tap Connected devices, and then tap Samsung DeX. Tap Classic to use Classic mode.
External display issues with DeX cable or USB-C to HDMI cable
1. Check the DeX cable or USB-C to HDMI cable.
- Ensure that the connected device is securely plugged in.
- Inspect the cables for damage. A faulty cord or wire may impact connectivity.
2. Check your display’s settings.
If the DeX program doesn't fill the screen or looks distorted, you may be able to adjust your display to work better with DeX. If your display's native resolution is not 1080p, you may need to adjust the screen fit options or disable picture enhancements to get a clear image. Refer to the user manual or your display's manufacturer if it is not a Samsung TV or Samsung monitor.
- Samsung monitor: Press the Menu button to display the function guide, and then open the Menu. Select Picture, and then adjust the setting as desired.
- Samsung TV: Navigate to Settings, then select All Settings, and then select Picture. Select Picture Size Settings, and adjust the setting as desired.
3. Change the screen and text sizes.
You can edit the DeX screen size and text size if things look too small or too large for your display. In DeX mode, navigate to Settings, select Samsung DeX, and then select either Screen zoom or Font size. Adjust the slider at the bottom.
4. Try using another device.
Connect the cable to another monitor or TV. It is possible that your display doesn't support the resolutions required by DeX. You can also try using DeX wirelessly.
5. Check the device’s compatibility.
DeX is only available on select Samsung phones, including the S8 and up, and Samsung tablets, including the Tab S4 and up. It is not available on the Galaxy Z Flip. If the monitor doesn't do anything when you plug in your device, the phone or tablet may not be compatible.
6. Use Classic mode on tablets.
If you are using DeX on a Galaxy tablet, you must change it to Classic mode in order to cast to an external display. Once DeX has been launched on the tablet, navigate to and open Settings, then tap Connected devices, and then tap Samsung DeX. Tap Classic to use Classic mode.
External display issues with wireless DeX
1. Check the connection.
When using DeX wirelessly, make sure your TV or monitor supports Miracast technology. Ensure both devices are connected to the same network and are within close range of each other in order to prevent stuttering and lagging.
2. Check your display’s settings.
If the DeX program doesn't fill the screen or looks distorted, you may be able to adjust your display to work better with DeX. If your display's native resolution is not 1080p, you may need to adjust the screen fit options or disable picture enhancements to get a clear image. Refer to the user manual or your display's manufacturer if it is not a Samsung TV or Samsung monitor.
- Samsung monitor: Press the Menu button to display the function guide, and then open the Menu. Select Picture, and then adjust the setting as desired.
- Samsung TV: Navigate to Settings, then select All Settings, and then select Picture. Select Picture Size Settings, and adjust the setting as desired.
3. Change the screen and text sizes.
You can edit the DeX screen size and text size if things look too small or too large for your display. In DeX mode, navigate to Settings, select Samsung DeX, and then select either Screen zoom or Font size. Adjust the slider at the bottom.
4. Try using another device.
Connect to another monitor or TV. It is possible that your display doesn't support the resolutions required by DeX.
5. Check the device’s compatibility.
DeX is only available on select Samsung phones, including the S8 and up, and Samsung tablets, including the Tab S4 and up. It is not available on the Galaxy Z Flip. If the monitor doesn't do anything when you plug in your device, the phone or tablet may not be compatible.
6. Use Classic mode on tablets.
If you are using DeX on a Galaxy tablet, you must change it to Classic mode in order to cast to an external display. Once DeX has been launched on the tablet, navigate to and open Settings, then tap Connected devices, and then tap Samsung DeX. Tap Classic to use Classic mode.

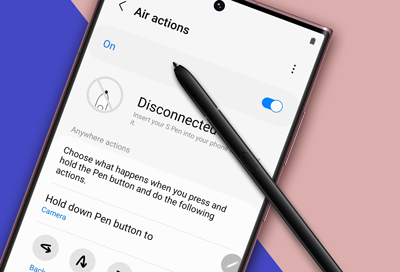


Contact Samsung Support


-
Mobile 8 AM - 12 AM EST 7 days a week
-
Home Electronics & Appliance 8 AM - 12 AM EST 7 days a week
-
IT/Computing 8 AM - 12 AM EST 7 days a week
-
Text Support 24 hours a day 7 days a week

You Are About To Be Redirected To Investor Relations Information for U.S.
Thank you for visiting Samsung U.S. Investor Relations. You will be redirected via a new browser window to the Samsung Global website for U.S. investor relations information.Redirect Notification
As of Nov. 1, 2017, the Samsung Electronics Co., Ltd. printer business and its related affiliates were transferred to HP Inc.For more information, please visit HP's website: http://www.hp.com/go/samsung
- * For Samsung Supplies information go to: www.hp.com/go/samsungsupplies
- * For S.T.A.R. Program cartridge return & recycling go to: www.hp.com/go/suppliesrecycling
- * For Samsung printer support or service go to: www.hp.com/support/samsung
Select CONTINUE to visit HP's website.
