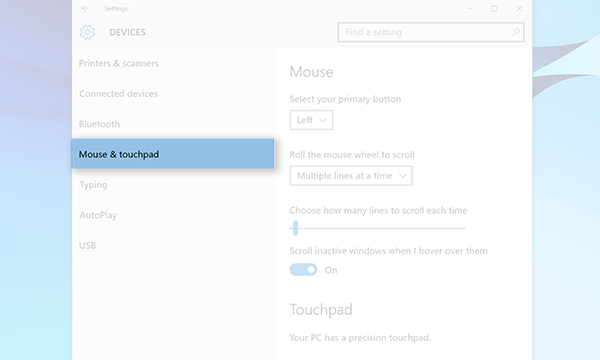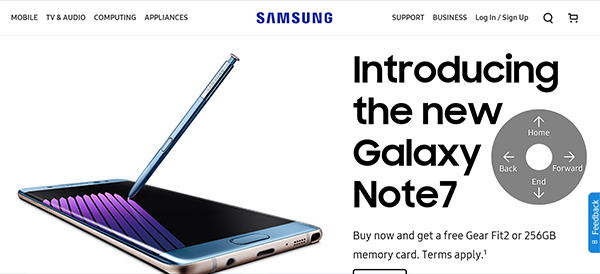Touchpad gestures and tips for the Notebook
You can move the cursor or select an item using the touchpad. The left and right buttons of the touchpad have the same functions as the left and right buttons of a mouse.
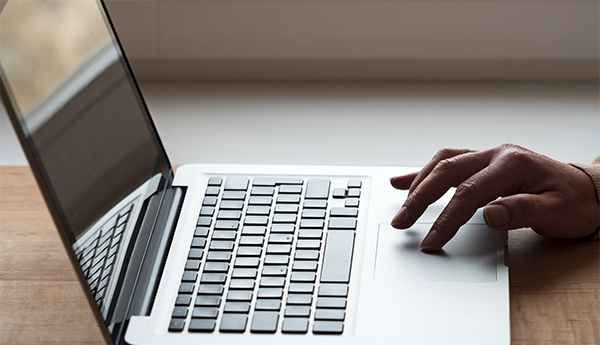
Basic Touchpad Functions
- To move the cursor, move a finger on the touchpad.
- To click or select, tap the touchpad or press the left touchpad button.
- To double-click, double-tap the touchpad or press the left touchpad button twice.
- To right click, press the right touchpad button.
- To move an icon or an app to a desired location, press and hold the icon or app. Then, drag it to the desired location with the left touchpad button pressed down.
- To scroll in any direction, swipe with two fingers on the touchpad in the desired direction.
- To zoom in, spread two fingers apart
- To zoom out, make a pinching gesture with two fingers on the touchpad.
Configuring Touchpad Gestures
- Click the Start button.
- Navigate to Settings > Devices > Mouse & touchpad.
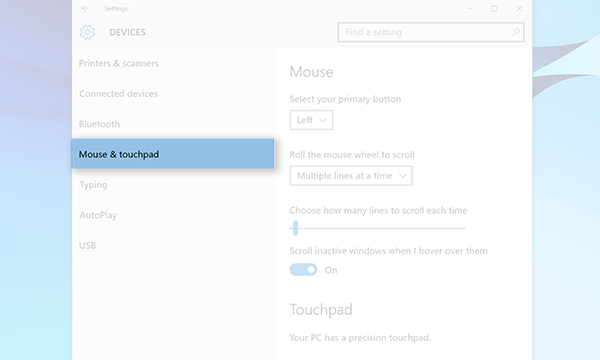
- You can configure the touchpad settings here.
Touchpad Lock
To lock/unlock the touchpad, press and hold the Fn key. Then, press the F5 key.

Press & Go Gestures
The Press & Go feature only works in Internet Explorer, Microsoft Edge, and Windows Explorer.
- Tap lightly and hold with one finger on the touchpad.
- When the arrows appear on the screen, swipe your finger in the desired direction.
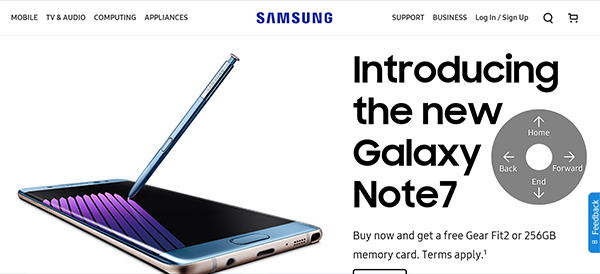
- Up Arrow - Go to the top of the webpage or the files list of the current folder.
- Down Arrow - Go to the bottom of the webpage or the files list of the current folder.
- Left Arrow - Go to the previous screen of the webpage or the current folder.
- Right Arrow - Go to the next screen of the webpage or the current folder.
This function is only available if you went back to the previous page.
Call or Text Us
Give us a call
How can we help you?
1-800-SAMSUNG
1-800-SAMSUNG
1-800-726-7864
1-800-726-7864
-
Mobile 8 AM - 12 AM EST 7 days a week
-
Home Electronics & Appliance 8 AM - 12 AM EST 7 days a week
-
IT/Computing 8 AM - 9 PM EST 7 days a week
-
Text Support 24 hours a day 7 Days a Week
We're here for you
Contact Samsung Support
Contact us online through chat and get support from an expert on your computer, mobile device or tablet. Support is also available on your mobile device through the Samsung Members App.

© 2024 Samsung Electronics America, Inc. Samsung, Samsung Galaxy and Family Hub are trademarks of Samsung Electronics Co., Ltd.
All other brands, products and services, and their respective trademarks, names and logos, are the property of their respective owners.
The above content is provided for entertainment and information purposes only. Consult user manual for more complete information.
All information included herein is subject to change without notice. Samsung is not responsible for any direct or indirect damages,
arising from or related to use or reliance of the content herein.