Customize the Navigation bar on your Galaxy phone or tablet
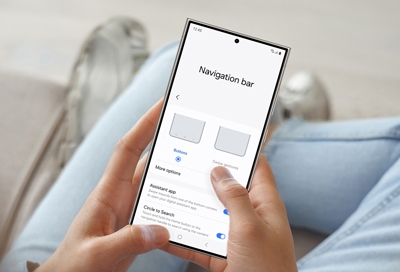
The Navigation bar is the menu that appears on the bottom of your screen - it's the foundation of navigating your device. However, it isn't set in stone; you can customize the layout and order of the Recent button, Home button, and Back button, or even make it disappear entirely and use gestures to navigate your device instead.
Note: Available screens and settings may vary by wireless service provider, software version, and device model.
Use the Navigation buttons
The classic Navigation bar has the Recents, Home, and Back buttons at the bottom of your screen. It is the default navigation method on all Galaxy phones and tablets. Here are what the three buttons do:
Recents: The button to the far left. When you tap this, your recently opened apps will appear.
Home: The button in the very center. Tap this to be taken to the Home screen.
Back: The button to the far right. Tap this to go back to the previous screen.
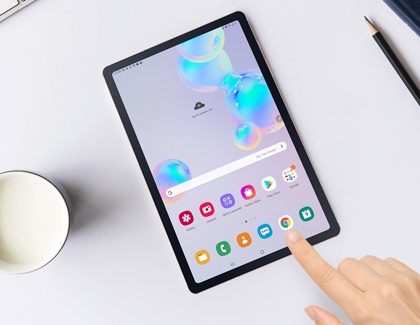
Note: The Navigation bar may disappear when using full screen apps, such as games or video services. You can swipe up to temporarily see the bar when using these apps.
Button order
You can also adjust the order of the buttons on the Navigation bar.
From Settings, tap Display, and then tap Navigation bar. Make sure Buttons is selected, and then you can choose your desired button setup at the bottom of the screen.
Note: This option will also affect the location you swipe from when using Swipe gestures.
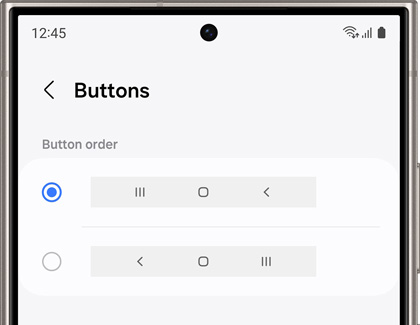
Use Swipe gestures
You can use gestures instead of buttons to navigate your device if that’s simpler, or if you just want to remove the buttons from your screen for a less cluttered appearance.
From Settings, tap Display.
Tap Navigation bar, and then choose Swipe gestures.
Turn on Gesture hint for help on where to swipe, and turn on Show button to hide keyboard to enable the buttons when using Portrait mode. Additionally, you can block gestures with the S Pen so you don't accidentally activate a command when drawing or writing.
Tap More options to edit the direction you need to swipe.
Note: Gesture hints are not available on devices with One UI 6.1.
Note: You cannot change the swipe direction on devices with One UI 6.1.
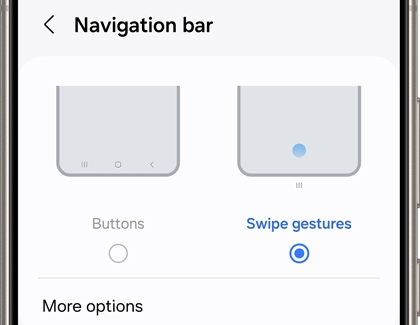
Gestures on One UI 6.0 devices
Here are the functions for each gesture:
Far left: When you swipe up here, your recently opened apps will appear.
Middle: Swipe up in the center to be taken to the Home screen.
Far right: Swipe up here to go back to the previous screen.
Note: To completely hide the Swipe gestures lines, make sure to turn off Gesture hint by tapping the switch. The three lines on the bottom of the screen will disappear.
Gestures on One UI 6.1 devices
Swipe in from the sides: Goes back to the previous screen.
Swipe up from the bottom: Be taken to the Home screen.
Swipe up and hold: See all the recently used apps.
Navigation bar location on the Galaxy Z Fold series
The Navigation bar on the main screen of the Galaxy Z Fold series phone can be positioned to the left, right, or center. So, no matter how you want to navigate, we have you covered!
Note: The position of the Navigation bar is dependent on this feature being enabled or disabled. If the Navigation bar is enabled, you can only move it left or right on the main screen. If it's disabled, the Navigation bar can only be positioned in the center.
Navigate to Settings, and then tap Display.
Tap Navigation bar, and then tap Button position.
Select your desired position for the buttons.
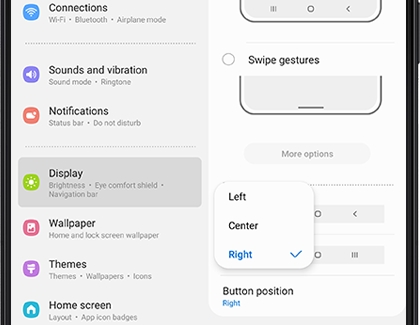
Other answers that might help
-
Mobile 8 AM - 12 AM EST 7 days a week
-
Home Electronics & Appliance 8 AM - 12 AM EST 7 days a week
-
IT/Computing 8 AM - 9 PM EST 7 days a week
-
Text Support 24 hours a day 7 Days a Week
Contact Samsung Support


