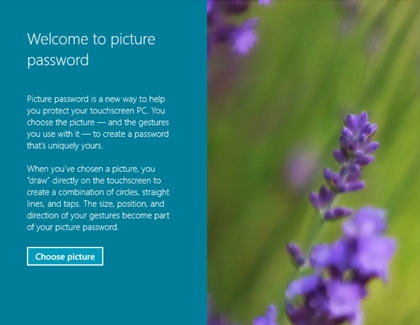Set up a lock screen on your Galaxy Book

If you’re concerned with protecting sensitive or private documents on your Galaxy Book, set up a lock screen so only you can access your information. You can lock your Galaxy Book using a combination of passwords to prevent others from using it.
Create a regular password
Create a traditional password using letters, numbers, and symbols to stop anyone from using your Galaxy Book without permission.
Select the Start icon, select Settings, and then select Accounts.
Select Sign-in options, select Password, and then select Add.
Create your new password and password hint, and then select Next. Keep in mind that your password must be at least 8 characters long.
Select Finish. Now you can lock the screen and sign in using your password.
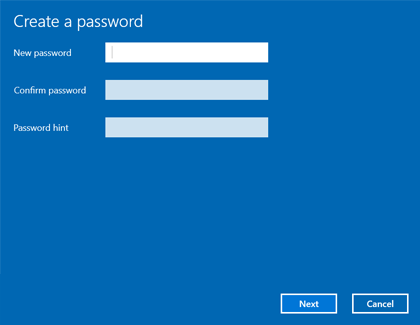
Once you have a lock screen set up, you can use the Samsung Flow app to unlock your Galaxy Book using your Galaxy phone.
If you need to Reset a forgotten Microsoft Account password, see Microsoft's guide for troubleshooting.
Make a picture password
If you are more of a visual person, you can create a picture password that is made out of a combination of circles, lines, and taps. This picture will pop up on your sign-in screen when you turn on your Galaxy Book.
Select the Start icon, select Settings, and then select Accounts.
Select Sign-in options, select Picture Password, and then select Add.
Enter your account password, and then select OK.
Next, select Choose picture and navigate to the picture you would like to use. Select Open.
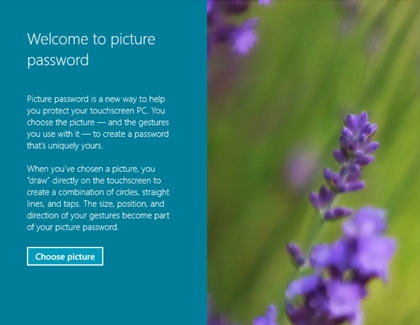
Drag the picture to the desired position, and then select Use this picture. Or, select Choose a new picture if you change your mind.
Once you’ve chosen a picture, draw directly on the touchscreen to create a combination of circles, straight lines, and taps that will act as your password. The size, position, and direction of your gestures will become part of your picture password.
Repeat the three gestures, and then select Finish.
Use a PIN password
Numerical PINs are a fast, easy, and secure way to make sure no strangers get into your Galaxy Book.
Select the Start icon, select Settings, and then select Accounts.
Select Sign-in options, select Windows Hello PIN, and then select Add.
Enter your account password, and then select OK.
Enter a new PIN, re-enter the PIN, and then select OK. Your Galaxy Book’s password will now change to the new PIN you just created.
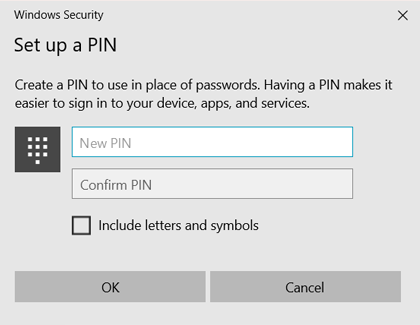
Create a fingerprint password
Your Galaxy Book 2, Galaxy Book S, Galaxy Book Pro, or Galaxy Book Pro 360 all include a fingerprint sensor, which can be used to sign into your account. This extra layer of security will ensure that only you can access your device. On the Galaxy Book 2, the fingerprint sensor is located on the back of the PC in the upper left-hand corner. On the Galaxy Book S, Galaxy Book Pro, and Galaxy Book Pro 360, it's located on the Power button.
Select the Start icon, select Settings, and then select Accounts.
Select Sign-in options, select Windows Hello Fingerprint, and then select Set up.
Select Get Started, and then press your finger on the fingerprint sensor. Follow the prompts to set up your fingerprint.
If prompted, create or enter your login information to finish the setup. Or, you can select Add another finger to use more than one fingerprint when signing in.
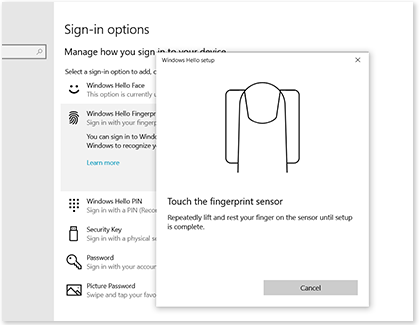
Other answers that might help
-
Mobile 8 AM - 12 AM EST 7 days a week
-
Home Electronics & Appliance 8 AM - 12 AM EST 7 days a week
-
IT/Computing 8 AM - 9 PM EST 7 days a week
-
Text Support 24 hours a day 7 Days a Week
Contact Samsung Support