Connect the Gear 360 to a computer with a USB cable

After you've taken photos or videos with your Gear 360, you can transfer them to a computer. All you have to do is connect your computer to your Gear 360 using a USB cable, and you will be good to go. You can even edit files on your computer with the ActionDirector editing software.
Connect to a computer
Note: The Gear 360 is not compatible with USB Type-C ports on computers. If needed, use an Apple Multiport Adapter with the Gear 360's USB Type-A to Type-C cable when connecting to a Mac. You can only sync with a PC that originally incorporates a USB port Type-A port.
You can connect your Gear 360 to a PC using the USB cable that came with it. The cable will be USB-A to USB-C for the 2017 model and USB-A to micro-USB for the 2016 model. Once you're connected, you can use ActionDirector editing software to edit your content.
First, connect the smaller end of the cable to the multipurpose port on the Gear 360. Then, connect the larger end of the cable to a USB port on your computer. If this is your first time connecting the Gear 360, additional drivers will be automatically downloaded and installed.
Once it's connected, you can transfer the files to your computer. Read the next section to learn more.

Note: Make sure that your Gear 360 is powered on and has a microSD card inserted before you connect it to a PC.
Transfer files
Transferring files from your Gear 360 is just like transferring files from a USB flash drive. And you can even edit the files on the computer - just install Action Director editing software.
First, turn on your Gear 360, and then connect it to a PC; the Autoplay program popup will automatically appear on your screen.
Next, select Open device to view files, and then select Card.
Select DCIM, and then select 101PHOTO. All your captured photos and videos will be saved to the 100PHOTO folder.
Click and drag the file(s) you want to move to your desired location on the PC. You can also use the copy and paste function to move your files around.
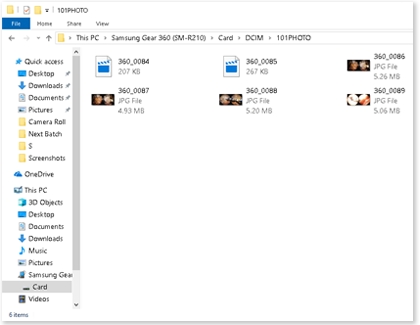
If you miss the Autoplay popup when you first plug in the device, simply navigate to File Explorer, and then select your Samsung Gear 360 from the left-side menu.
-
Mobile 8 AM - 12 AM EST 7 days a week
-
Home Electronics & Appliance 8 AM - 12 AM EST 7 days a week
-
IT/Computing 8 AM - 9 PM EST 7 days a week
-
Text Support 24 hours a day 7 Days a Week
Contact Samsung Support


