Keep your Samsung smart watch running in top shape

Your watch is really durable, but just like everything else, it needs some love. Make sure you’re giving it the very best care. We have some tips to keep your watch running smoothly. You can increase the battery life, clear storage, and clean the memory to make sure it's always running great.
Note: Available screens and settings may vary by provider, phone, or watch.
Use the About watch feature
Every watch performs a little differently. Once you know what's going on with your watch, you'll know what to expect.
On the Galaxy Watch3 and Wear OS models, open the Galaxy Wearable app, then tap Watch settings, and then swipe to and tap About watch. From there, you can select from options like Storage, Software information, and Battery information. Then, view or adjust the settings as needed.
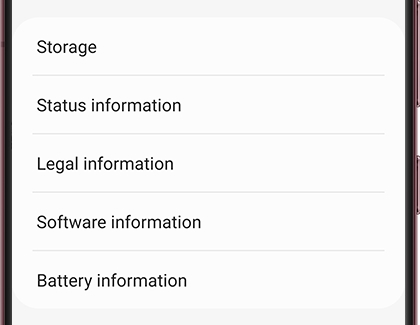
On previous watch models, open the Galaxy Wearable app on your phone, and then tap About watch or About Gear. From there, you can choose between Battery, Storage, and Memory. Adjust the settings as needed to keep your watch running smoothly.
Increase battery life on Wear OS watch models
Your Wear OS model comes with its own power saving mode. When enabled, this mode will limit several options in order to save battery life, such as Always On Display, Wi-Fi, and screen brightness. You can also turn on Watch only mode.
On your watch, navigate to Settings, and then tap Battery and device care.
Tap Battery, and then tap the switch next to Power saving to turn it on.
If you’d like to use your watch as a normal watch without its smart functions, you can turn on Watch only mode. Swipe to and tap Watch only, and then tap Turn on.
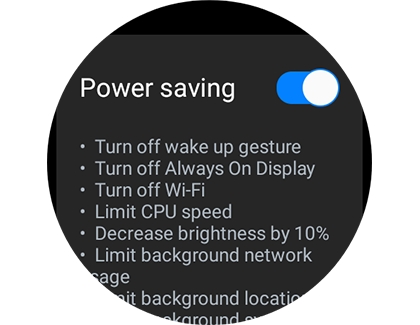
If you still have issues with the battery life on your Samsung smart watch, see our troubleshooting guide.
Increase battery life on Tizen watch models
Note: This is not available on the Galaxy Watch4 series.
Just like people, watches perform better when they have some energy in reserve. You can use Power saving mode or Watch only mode to increase your watch's battery life and reduce battery drain.
To access these features, navigate to Settings on your watch. Swipe to and tap Battery, and then tap Power mode. Then, choose your desired setting. Keep in mind that certain settings may be changed or turned off in order to increase the battery life.
The following list is a description for each available setting.
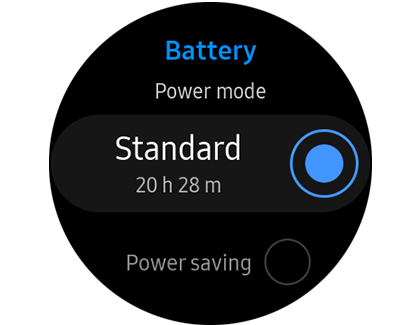
Default or Standard: The standard power mode where you can use all of your watch's features.
Power saving: This mode will use a grayscale Home screen, turn off all functions (except calls, messages, and notifications), turn off Wi-Fi, and limit your watch's performance.
Watch only: This mode will let you use the watch like a normal watch and will disable all smart functions.
Optimize battery: Optimize your watch's battery by changing certain settings. You may need to press the Back key to access this option on the main Battery settings page.
Note: This feature is only available on the Galaxy Watch Active, Galaxy Watch Active2, and Galaxy Watch3.
If you still have issues with the battery life on your Samsung smart watch, see our troubleshooting guide.
Clear some space
Got too much junk cluttering up your watch? Time to clean it up.
Wear OS models:
From your phone, open the Galaxy Wearable app, and then tap Watch settings.
Swipe to and tap Battery and device care, and then tap Storage.
Next, tap Images. Select the images you’d like to remove, then tap Delete, and then tap Delete again to confirm.
Next, tap Audio, and repeat the steps to remove audio files.
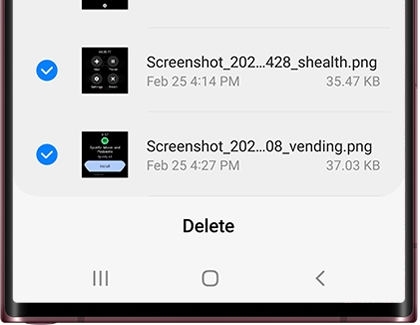
Galaxy Watch3 and previous models
From your phone, open the Galaxy Wearable app. Tap About watch or About Gear, and then tap the Storage icon.
Note: On the Galaxy Watch3, tap Watch settings after opening the app.Tap Clean now. You can also see how much space images, audio files, and apps are taking up on your watch.
Deleting unwanted pictures can create more storage space too. Press the Home key (Power key), and then navigate to and open Gallery. Tap More options (the three vertical dots), and then tap Delete.
Select the pictures you want to remove, and then tap Delete. To confirm, tap the check mark.
If you have a number of apps you aren't using and you'd like that space back, you can uninstall apps from the watch. Also, if you have music stored on your watch, it may be taking up a lot of memory. You can remove some songs you don't listen to often to clear even more space.
Free up memory
Note: This is not available on Wear OS models.
Stop apps that are running in the background, so your watch has room to breathe.
From your phone, open the Galaxy Wearable app, and then tap About watch or About Gear.
Note: On the Galaxy Watch3, tap Watch settings after opening the app.Tap Memory.
Deselect the apps you want to keep running, and then tap Clean now.
Note: By default, all apps will be selected to stop running.
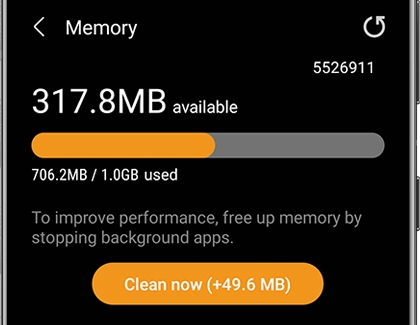
Other answers that might help
-
Mobile 8 AM - 12 AM EST 7 days a week
-
Home Electronics & Appliance 8 AM - 12 AM EST 7 days a week
-
IT/Computing 8 AM - 9 PM EST 7 days a week
-
Text Support 24 hours a day 7 Days a Week
Contact Samsung Support


