Schedule the POWERbot

After setting a schedule, you'll be able to nearly forget about your POWERbot and just let it do its thing. (You'll still need to empty the dustbin from time to time.) Finally, fuss-free cleaning at the touch of a button. Learn how to schedule the POWERbot to start vacuuming when you say so.
Note: Schedules can only be set on Auto Clean mode.
Set the Time
Set the time so when you set a schedule, the POWERbot will start cleaning.
Start by pressing Clock on the remote control. Using the directional arrows, press Up to change the hour, and then press Right
Note: Use the Left or Right directional buttons to move to the previous or next setting.
Press Up to change the minutes, and then press Right. Press Up, and select AM or PM. Complete the setup by pressing Start/Stop twice. Now you're ready to set a schedule.
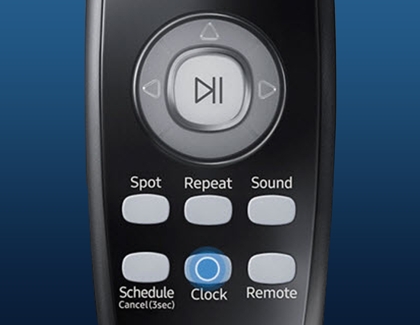
Set a Schedule
Set a schedule to keep your home clean at all times.
Note: If there is no input for 7 seconds during the setup, the process will be canceled.
Start by pressing Schedule on the remote control.
Note: A schedule can only be set while the POWERbot is docked on the charger. Use the Left or Right directional buttons to move to the previous or next setting.
Press Up to select either One-time or Daily, and then press Right.
Note: The selected setting's icon will blink on the display.
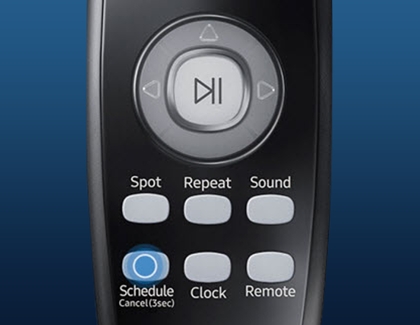
One-Time: The schedule will run once and then be forgotten.
Daily: The schedule will run every day at the set time.
Press Up to select the hour, and then press Right. Press Up to select the minutes, and then press Right. Press Up to select either AM or PM. Finish setting up the schedule by pressing Start/Stop twice. Now you're good to go! You can enable Energy Saving mode after setting a schedule, which is perfect if you're planning to go away.
Note: Both One-time and Daily schedules can be active at the same time.
Canceling a Schedule
We understand plans and schedules can change. Don't worry, canceling a schedule on the POWERbot is pretty simple. The steps are slightly different, depending on if one or both types of schedules are set.
Either One-time or Daily schedule is set:
Press and hold Schedule on the remote until you hear an audio chime, and the schedule icon disappears from the POWERbot display.
Both One-time and Daily schedules are set:
Press and hold Schedule on the remote until you hear an audio chime. Select either One-time or Daily by pressing the Up directional button or Schedule. The selected setting's icon will blink on the display. To cancel the selected schedule, press Schedule or Start/Stop on the remote control.
Auto Clean
If this mode is selected, the POWERbot automatically cleans the area once. To select this mode, press the Start/Stop button on the remote or POWERbot. When this mode is selected, the following icons are visible on the display panel of the POWERbot:
Note: If Auto Clean mode is completed within 15 minutes, POWERbot cleans one more time. If you select Auto clean or Repeat clean, the POWERbot cleans the area near the docking station first.
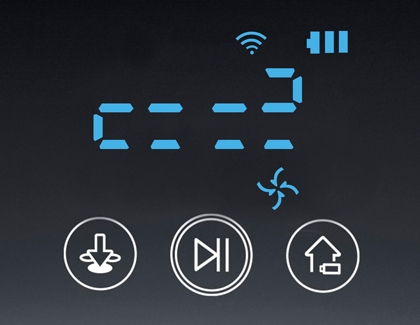
Purchasing a remote
If you need to purchase a remote for your robot vac, visit Samsungparts.com.
Other answers that might help
-
Mobile 8 AM - 12 AM EST 7 days a week
-
Home Electronics & Appliance 8 AM - 12 AM EST 7 days a week
-
IT/Computing 8 AM - 9 PM EST 7 days a week
-
Text Support 24 hours a day 7 Days a Week
Contact Samsung Support


