Use Daily Board when charging your Galaxy tablet
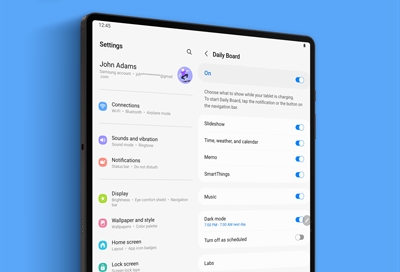
Why not turn your Galaxy tablet into a decorative and informative screen? With Daily Board, you can see a slideshow of your photos, the time, the weather, and calendar events while your tablet is charging.
Note: Available screens and settings may vary by wireless service provider, software version, and model.
Set up Daily Board
Daily Board makes things a lot more interesting when your tablet is charging. It's like a bulletin board for your tablet.
First, make sure your tablet is plugged into a charger. Navigate to Settings, and then search for and select Daily Board.
Note: Daily Board will not work if the tablet is not plugged into a charger.
If it isn't already enabled, tap the switch to turn Daily Board on.
Next, swipe down from the top the screen to access the Notification panel, and then tap Tap here to start Daily Board.

Review the Welcome screen, and tap Continue.
Now Daily Board will appear on your tablet's screen! Swipe left or right to see the different features. Some boards are interactive - tap them to begin using their functions.
Once it's activated, you can leave Daily Board by using the Navigation bar. When you close Daily Board, a small icon (it looks like a clock) will appear in the bottom right corner. Tap it to reopen Daily Board.
Note: The icon will disappear once you unplug the charger from the tablet. To reopen Daily Board, you will need to plug in the charger and tap the icon or notification again.
If you'd like to stop using Daily Board altogether, navigate back to the Daily Board settings page and tap the switch next to Daily Board.
Available options
You can choose what you would like to see on your Daily Board, such as important information or even your favorite photos.
From Settings, search for and select Daily Board, and then tap Daily Board again for the following options:
Slideshow: Select which images to display and how quickly to transition. You can also choose to display the Clock or Weather.

Time, weather, and calendar: Adjust the display settings for the clock, weather, and calendar board.
Memo: Write or draw notes right from the Daily Board.
SmartThings: Choose what connected SmartThings devices appear. You can view and control your devices as well.
Music: Show music from Samsung Music or Spotify on the Daily Board. You can turn this feature on or off at any time.
Dark mode: Select when to use Dark mode for Daily Board. The board will display in dark colors at the set time.
Turn off as scheduled: Make the Daily Board turn off at a designated time.
Labs: Check out new experimental features. You can add Daily Board to the Apps screen or enable Auto start.
About Daily Board: View the current software version of Daily Board as well as the Terms and Conditions.
Other answers that might help
-
Mobile 8 AM - 12 AM EST 7 days a week
-
Home Electronics & Appliance 8 AM - 12 AM EST 7 days a week
-
IT/Computing 8 AM - 9 PM EST 7 days a week
-
Text Support 24 hours a day 7 Days a Week
Contact Samsung Support



