Manage the Quick panel on your Samsung smart watch

If you love the Quick panel on your Galaxy phone, then we have some good news for you: there's a panel like that on your Samsung smart watch too! Yep, it lets you easily access and activate important quick settings no matter what watch screen you're currently on.
Note: These steps do not apply to the Galaxy Fit or Galaxy Fit2.
Access the Quick panel
To access the Quick panel on your watch, swipe down from the top of the screen. Tap an icon, such as Airplane mode, to turn the feature on or off. The icons will glow blue when they are activated.
The available icons and features will vary depending on the type of watch you have, if Accessibilty modes are activated, and whether or not the watch is connected to a phone.
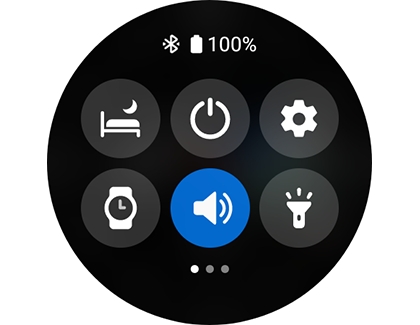
Edit the Quick panel from the watch
There are two different ways to edit or reorder the Quick setting icons from the watch itself.
From the panel (Tizen models)
Swipe down from the top of the screen to open the Quick panel. Touch and hold an icon to activate Edit mode. To rearrange the order of the icons, touch and hold your desired icon, and then drag it to your desired location. You can tap the Delete icon (the minus sign) next to an icon to delete it from the panel.
Note: Please be aware that some models do not allow you to add any new icons using this method.
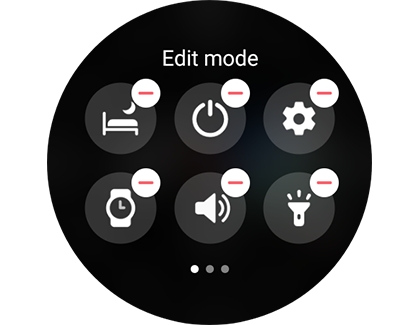
From the panel (Wear OS models)
Swipe down from the top of the screen to open the Quick panel, and then swipe left until you see the Add icon (the plus sign); tap it to open Edit mode. Then, tap Add (the plus sign) or Delete (the minus sign) to add or remove icons as needed.
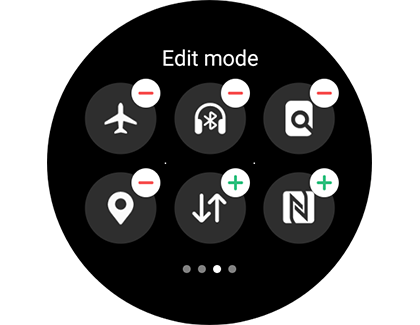
From Settings
Navigate to and open Settings. Tap Advanced, and then tap Edit quick panel. To add a new icon, swipe left and then tap the Add icon (the plus sign). Then, choose your desired feature from the list.
To rearrange the order of the icons, touch and hold your desired icon, and then drag it to your desired location. You can tap the Delete icon (the minus sign) next to an icon to delete it from the panel.
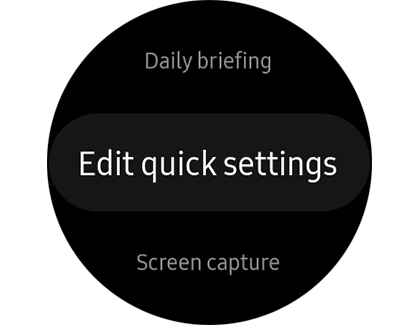
Note: This option cannot be accessed on Wear OS models via the watch itself. For those models, you can use the Galaxy Wearable app.
Edit the Quick panel from the Galaxy Wearable app
You can also edit the Quick panel using the Galaxy Wearable app on your connected phone, although it will be slightly different depending on what model watch you have
Galaxy Watch6, Watch5 and Watch5 Pro, Watch4, Watch3, and Galaxy Watch Active2
On the connected phone, open the Galaxy Wearable app.
Tap Quick panel from the app's Home page.

To add a new icon or rearrange the order of the icons, touch and hold your desired feature, and then drag it to a new location.
To delete an icon, tap the Delete icon (the minus sign) next to the icon you want to remove.
When you're done, tap Save at the bottom of the screen. The changes will be applied to your watch.
Previous watch models (Galaxy Watch and Galaxy Watch Active)
On the connected phone, open the Galaxy Wearable app.
Tap Advanced, and then tap Edit quick panel.

To rearrange the order of the icons, touch and hold the arrows next to your desired feature, and then drag it to a new location.
To delete an icon, tap the Delete icon (the minus sign) next to the icon you want to remove.
To add a new icon, swipe to the bottom of the page, and then tap the Add icon (the green plus sign) next to your desired feature.
When you're done, tap Save at the bottom of the screen. The changes will be applied to your watch.
Other answers that might help
-
Mobile 8 AM - 12 AM EST 7 days a week
-
Home Electronics & Appliance 8 AM - 12 AM EST 7 days a week
-
IT/Computing 8 AM - 9 PM EST 7 days a week
-
Text Support 24 hours a day 7 Days a Week
Contact Samsung Support




