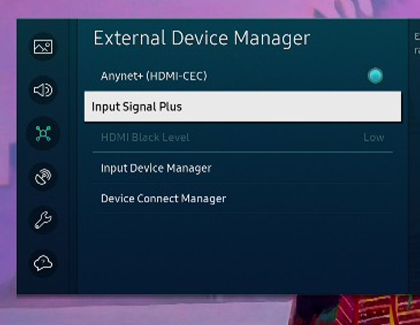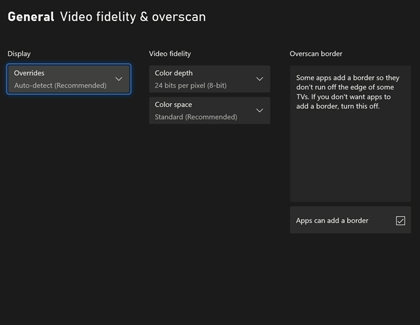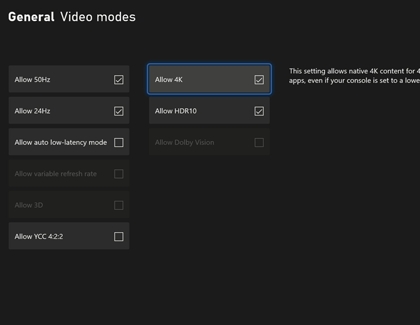Set up your Xbox and your Samsung QLED TV

The Xbox Series X/S is a first-rate console that will give you a top-of-the-line gaming experience. And in case that isn't good enough, there are some ways to make that experience even better! If you use the recommended settings on your QLED TV or sound system, you can enhance your games' picture, color, and audio for the best playthroughs ever.
First, connect the Xbox to your TV
To start, make sure your Xbox and your TV are connected.
Using the HDMI cable that is included with your Xbox, plug one end into the HDMI Out port on your Xbox.
Plug the other end of the same HDMI cable into HDMI 1 (or the next available) on your TV.
Note: Use HDMI 4 if you have a Samsung NEO QLED TV and an Xbox Series X. This is the only port that supports 120hz.

Turn on your QLED TV. It should start to recognize the Xbox and automatically switch to the source. If it doesn't, press the Home button on your TV's remote to open the Home screen menu.
Use the Samsung TV remote to select Source, and select your Xbox. You can use these steps to also switch between sources if you have more than one device connected.
Next, turn on Input Signal Plus (HDMI UHD Color) to enable HDR
Most newer games have stunning graphics, but - believe it or not - there's a way to make them even more lifelike. To do this, you'll need to turn on Input Signal Plus. You'll be able to see the graphics (and in-game enemies) much clearer, so it feels like you're really in the game.
Navigate to and select Settings (All Settings) on your TV.
Select Connection (General), and then select External Device Manager.
Scroll to and select Input Signal Plus.
Note: This setting is called HDMI UHD Color on 2018 and older models.
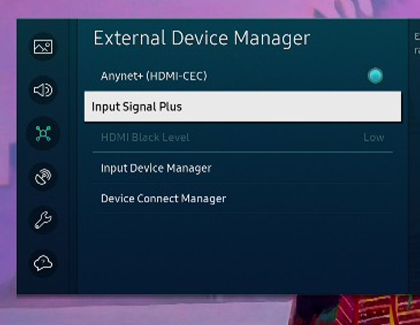
Select the HDMI port that your Xbox is connected to.
Finally, make sure your Xbox has 4K and HDR turned on
Yes, there are ways to improve your Xbox's picture capabilities even more. Just turn on 4K and HDR on the Xbox itself. When your TV is 4K UHD, the Xbox should detect it automatically and will ask if you want to turn on 4K. However, if you initially missed or skipped this popup, you can activate 4K manually.
Important: Make sure Input Signal Plus (HDMI UHD Color) is enabled on your TV, or your Xbox will not recognize the 4K functionality.
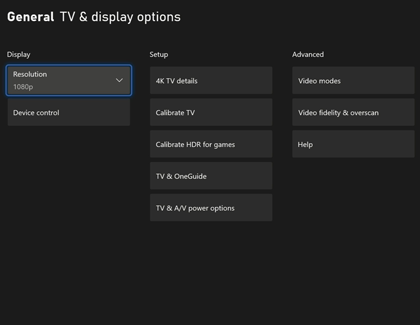
Using your Xbox controller, press the Xbox button, navigate to Profile & System, and then select Settings. Select General, and then select TV & Display Options.
Under the Advanced column, select Video fidelity & overscan. In the Display column, confirm that Auto-detect (Recommended) is selected. If not, select it.
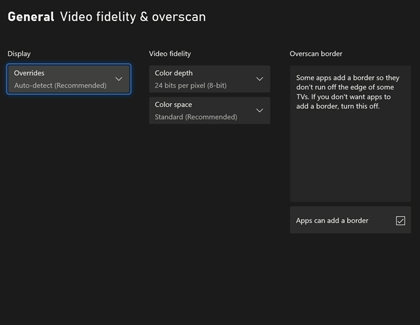
Press B to go back to TV & Display Options. Under the Advanced column, select Video modes.
To enable HDR, check the boxes for Allow 4K and Allow HDR (or just verify that they are already checked).
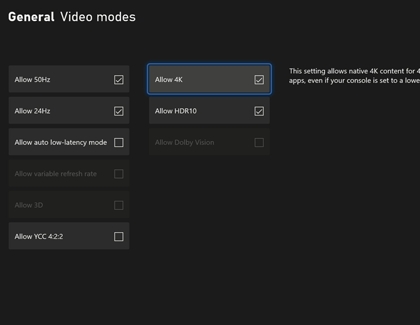
If you run into any trouble, check out Xbox support for more information.
Other answers that might help
-
Mobile 8 AM - 12 AM EST 7 days a week
-
Home Electronics & Appliance 8 AM - 12 AM EST 7 days a week
-
IT/Computing 8 AM - 9 PM EST 7 days a week
-
Text Support 24 hours a day 7 Days a Week
Contact Samsung Support