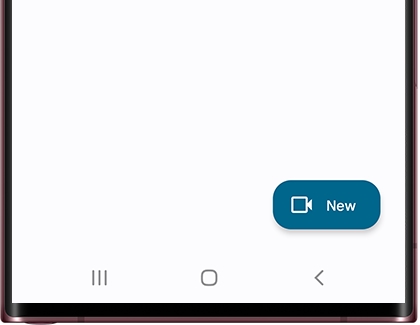Snag more face time with video calls on your Galaxy device

When you are away from your friends or family and talking on the phone just isn’t enough, you can see them face to face using video calls on your Galaxy phone, tablet, or computer. A number of services are already available, as well as some other options and apps that are out there. You may not be seeing your loved ones in person, but it's the next best thing since you'll be able to see them in real time. Video call is only available if both devices are on Android OS, so you can visit our website to find the right Galaxy phone, tablet, or computer for you.
Note: This function may not be available on all devices or carriers.
Built-in video calling and chat
Depending on your carrier, you may have the option to start a video call while you are already on the phone. When you're using the Phone app, simply tap the Video call icon to begin a call. It's between the Add call and Bluetooth icons. To switch back to a standard voice call, tap the Camera icon to shut your device's camera off. This may vary depending on your carrier. If you are unable to switch back to a voice call using the icon, you might have to end the call and call back.
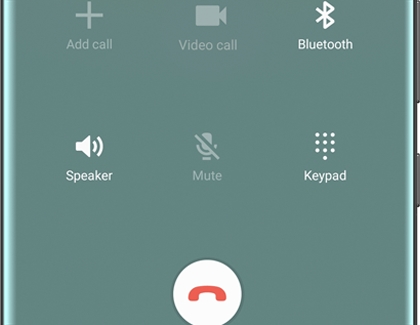
Note: Google Meet is included in the dialer on certain devices. On some devices, the Video call icon may appear instead of the Google Meet icon. Please see the "Google Meet" section for more information.
Google Meet
Google Meet, which includes Google Duo functionality, allows for video chatting with up to 100 participants on One UI 5 devices! Google Meet also lets you enjoy content from apps like Spotify and YouTube. While you're playing content, everyone on your call can listen in.
When using Google Meet for the first time, you will be prompted to sign in to your Google account if you have not already done so on your device.
Navigate to and open the Google Meet app (it will appear as “Meet” in the Google folder), and then review the information.
Tap Got it, or tap New to immediately begin a new video call.
Note: You can also tap New at any time from the Google Meet Home screen to begin a call.
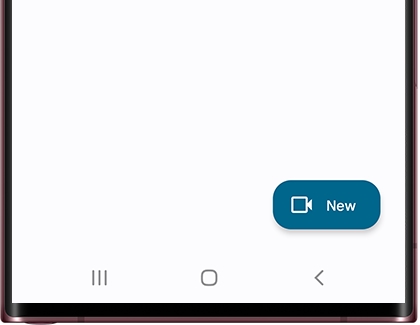
From the Google Meet Home screen, you’ll be able to view your call history. Tap one of your recent calls to start the call again, or select from other options like Add to contacts.
You can also tap Menu (the three horizontal lines), and then select from Privacy in Meet, Settings, or Help & feedback.
Additional video call options
If you don't have a preinstalled video chat app, you can download third-party apps that have video chat capabilities, such as WhatsApp, Facebook, Skype, and Snapchat. These are only a few of the many options you have when it comes to making video calls. Use one of these apps or one that you are already familiar with. There are plenty of other options available on the Galaxy Store and Play Store.
You can even join FaceTime calls with Apple users. They will need to send you a link, and once you tap it, just enter your name and tap Continue. You may need to grant permission to use your microphone and camera to join the call.
Video call on your PC
If you prefer seeing your loved ones on a large screen, you can use your Galaxy Book or other Samsung laptop to video chat as well. Google Meet and Skype are two popular options for video chatting with multiple people. There’s even a translate option with Skype, so you can call family members living in other countries.
Some other video chat apps include Google Hangouts, WhatsApp, Zoom, Webex, and Discord.
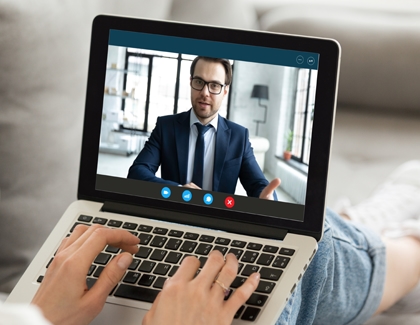
Note: Some apps may require a premium subscription to use certain features.
Other answers that might help
-
Mobile 8 AM - 12 AM EST 7 days a week
-
Home Electronics & Appliance 8 AM - 12 AM EST 7 days a week
-
IT/Computing 8 AM - 9 PM EST 7 days a week
-
Text Support 24 hours a day 7 Days a Week
Contact Samsung Support