All about your Samsung monitor's refresh rate

The refresh rate controls how fast a monitor refreshes. The faster it does this, the less your eye will notice any flickering, and the smoother your gameplay will feel. Usually, monitors default to an acceptable refresh rate just by plugging them in. In order to get the best performance, you'll want to use the highest refresh rate you can, which is determined by your monitor, graphics card, and selected resolution. Gamers will also want to enable FreeSync or G-Sync to eliminate screen tearing in games like Fortnite or Overwatch.
We have OLED and Odyssey Gaming Monitors that support FreeSync and G-Sync available on our website.
What is a refresh rate?
A monitor’s refresh rate is the maximum number of images per second the monitor can display, often counted in hertz, or Hz (such as 60Hz, 144Hz, or 240Hz). When both your refresh rate and the frames per second (FPS) from your connected computer or console are high, you'll get smoother, faster animation with less flickering. As you move windows around, watch a video, or play a game, movement will seem smoother and more natural.

You'll almost always want to set your refresh rate to the highest setting, but in some rare cases, you may want to set it lower if you experience flickering you don't like, or the connected device behaves strangely on certain settings.
Adjust your refresh rate on Windows
Make sure your refresh rate is set to the maximum your monitor and computer will allow.
Right-click on the desktop, and then select Display settings. Scroll down and click Advanced display. At the bottom, click Display adapter properties for the display you are looking to change. Select the Monitor tab, and then select the Screen refresh rate that suits your needs. Clicking OK will save your changes.
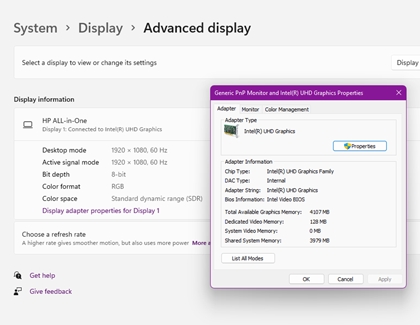
If screen output is not possible when selecting 5120x1440 resolution, at 240Hz, turn on Game Mode in the Menu. Also, make sure that the PC's graphic card is up to date and supports the desired resolution. For the best graphics result use a certified compatible DisplayPort cable.
To enable FreeSync or G-Sync when using Windows, see our guides for instructions.
Adjust your refresh rate on a Mac
Make sure your refresh rate is set to the maximum your monitor and computer will allow.
Go to Start and open System Preferences. Click Displays (this will open a separate window if you are using more than one monitor). Choose the monitor you are changing, click Display Settings, and then select Scaled. Select your desired options, and then click Done. Your monitor will update automatically.
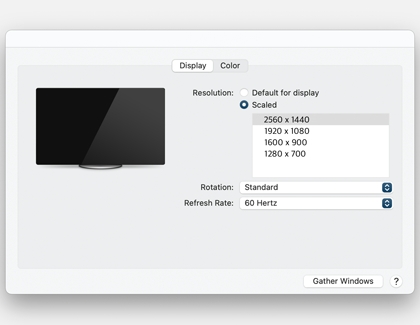
What is a variable refresh rate? (FreeSync and G-Sync)
Just because your monitor has a high refresh rate doesn't mean the game you're playing will always use it to the fullest. When the frames per second (FPS) of your game doesn't match your refresh rate, you will either get screen stuttering (when the same frame displays twice or more) or screen tearing (the monitor tries to display 2 frames at once, resulting in a line between the two halves). Vsync is one option that just gets rid of all the extra frames. However, VRR (variable refresh rate) is the new gold standard. With VRR, each frame is individually given to your monitor and displayed one by one with no skipping, no stuttering, and no tearing.

There are two types of VRR: AMD’s FreeSync and Nvidia’s G-Sync. With these, your monitor alone isn't all you need. Your device has to support it as well, and it has to match. FreeSync monitors cannot use G-Sync to its full potential (unless certified by Nvidia), and G-Sync monitors cannot use FreeSync. FreeSync and G-Sync are only available on Windows, not Mac, but FreeSync is also available on some consoles, like newer Xbox models.
Keep in mind that even though FreeSync can use an HDMI cable, G-Sync requires a DisplayPort cable.
Other answers that might help
-
Mobile 8 AM - 12 AM EST 7 days a week
-
Home Electronics & Appliance 8 AM - 12 AM EST 7 days a week
-
IT/Computing 8 AM - 9 PM EST 7 days a week
-
Text Support 24 hours a day 7 Days a Week
Contact Samsung Support


