Kuidas teha Samsungi telefoniga kuvatõmmist?
Kõige lihtsam viis kuvatõmmise tegemises on vajutada korraga toitenupule ja helitugevuse vähendamise nupule.
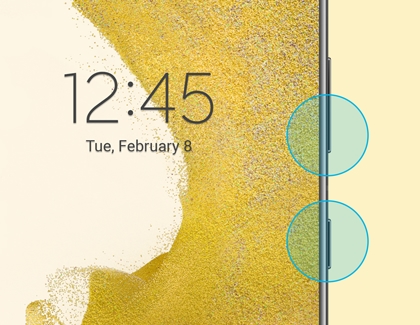
Salvestatud kuvatõmmis salvestub automaatselt kuvatõmmiste albumisse galerii rakenduses. Võid tõsta kuvatõmmise sellest albumist mistahes teise albumisse.
Pane tähele. Kuvatõmmise tegemine ei ole lubatud seadme kindlates kohtades ja rakendustes nagu näiteks panga rakendused. Ekraanile ilmub sõnum „Kuvatõmmist ei saa teha turvalisuse tõttu“. See on turvalisuse sõnum, et kaitsta teie isiklikku infot.
Kui telefoni toitenupp ja helitugevuse vähendamise nupp on teistes kohtades kui üleval välja toodud pildil, palun vaadake all olevaid juhiseid.
Kuidas leida toitenupp ja helitugevuse vähendamise nupp?
Kuvatõmmise tegemiseks tuleb vajutada korraga toitenupule ja helitugevuse vähendamise nupule. Kuid nende nuppude asukoht ja kuvatõmmise tegemise meetod olenevad valitud seadetest ja konkreetsest seadmest. Tuvasta allolevatelt piltidelt oma seadme nupud ja vaata siis edasi, kuidas teha kuvatõmmist.

Kui oled kuvatõmmise teinud, salvestatakse see automaatselt galeriirakenduse kuvatõmmiste albumisse. Nüüd saad kuvatõmmise soovi korral teisaldada sellest albumist oma telefoni mõnda muusse albumisse.
NB! Kuvatõmmiste tegemine on keelatud sinu seadme teatud kohtades ja teatud rakendustes, nt pangarakendused. Kui kuvatõmmised pole lubatud, saad teate selle kohta, et kuvatõmmise tegemine pole turvameetmete tõttu võimalik. See turavmeede on nähtud ette sinu andmete kaitsmiseks.
Bixby nupuga telefonid
Kui sinu telefonil on Bixby nupp, asuvad toitenupp ja helitugevuse nupud teises kohas. Hoia korraga all toitenuppu ja helitugevuse vähendamise nuppu. Ekraan vilgub korraks ja sinu kuvatõmmis salvestatakse.

Avalehe nupuga telefonid
Hoia korraga all toitenuppu ja avalehe nuppu. Ekraan vilgub korraks ja sinu kuvatõmmis salvestatakse.

Pihuga libistamise funktsioon
Enamikul telefonidel on pihuga libistamise funktsioon. Kui see on lubatud, saad teha kuvatõmmise, libistades oma käeservaga üle ekraani ühelt küljelt teisele.

Jäädvustamiseks pihuga libistamise lubamine




S Peniga telefonid
Kui sinu seadmel on S Pen, saab kuvatõmmiseid hõlpsalt teha kahel viisil.


Lehetõmmise tegemise võimalus kuvatakse ekraanil automaatselt kohe peale ekraanitõmmise tegemist veebilehel või artiklil. Selleks, et teha terve lehe pikkune ekraanitõmmis, järgi neid same:





Pange tähele: kerimise laiuse suhe on automaatselt seatud, kuid eellaiuse suhe sõltub teie jäädvustatavast lehest (suur pilt jne). Samuti skaleeritakse ekraanitõmmised enne failide salvestamist automaatselt.

Kui ekraanitõmmis on tehtud, salvestub terve tõmmis automaatselt Galeriisse.
Külasta Samsung Community foorumit kui sinu mure pole lahendust saanud. Samsung Community on platvorm, kust leiad kasulikku infot ja nippe Samsungi tehnoloogiate kohta ning saad abi Community liikmetelt ja ekspertidelt.
aitäh tagasiside eest
Palun vasta kõigile küsimustele.