Insert and remove the microSD card for your Samsung Chromebook
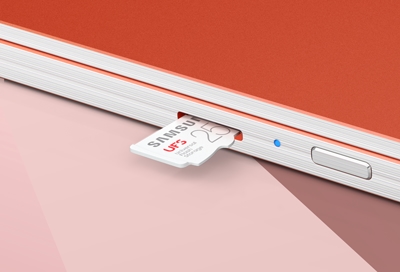
Your Chromebook allows you to insert a microSD card when you need to transfer files. Most newer models will include an SD card slot so there's no need to worry about losing your data. We’ve outlined the proper steps you can take to insert and remove a microSD card when it’s time to back up your data or move it to another device.
Insert a microSD card
Inserting a microSD card takes a few simple steps. Just make sure you are inserting the card in the correct direction.
To insert a microSD card, you may need to pull out a tab covering the memory card slot.
Insert the card into the slot. The side of the card that will need to face up will vary between Chromebooks. If you insert the card incorrectly, it won't go in straight. Just flip the card over and try again.
Push in the card until you hear a click.
If there was a tab covering the slot, reinsert the card slot cover.

Remove a microSD card
When you’re finished loading data to the microSD card, you can remove it. Selecting the card from the Launcher will prepare it for being removed.
Before attempting to remove the microSD card, navigate to the Launcher and then select All Apps. Select Files.
Select your card using two fingers and then select Eject device.
Pull out the tab covering the card slot.
To disengage the card, push it in slightly, there will be a slight click.
Pull out the card and reinsert the card slot cover.
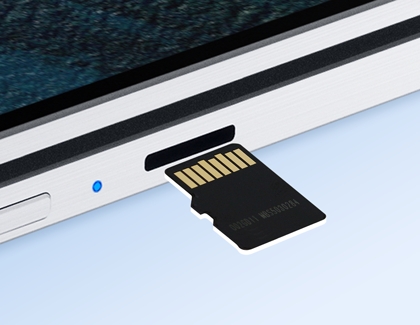
Other answers that might help
-
Mobile 8 AM - 12 AM EST 7 days a week
-
Home Electronics & Appliance 8 AM - 12 AM EST 7 days a week
-
IT/Computing 8 AM - 9 PM EST 7 days a week
-
Text Support 24 hours a day 7 Days a Week
Contact Samsung Support


