Update the firmware on your SmartThings compatible range
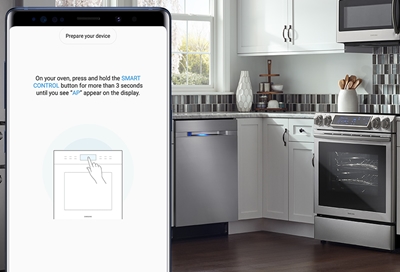
Technology has come a long way since we were kids. Now that home appliances like your range can connect to the internet, they can receive firmware updates to fix and prevent issues without ever needing a visit from a service technician. Once connected, you'll get firmware updates automatically, but we'll show you how to check for one when needed.
Check for firmware updates
Before checking for a firmware update, perform a power reset by disconnecting the power cord or flipping the circuit breaker off and back on for 30 seconds.
If you haven't already, add your range to SmartThings. To get your range ready to connect, you'll want to touch and hold the Smart Control button until AP appears on the display.
Once the range is added, tap it in the SmartThings home screen to open it. You may be prompted to download the device controller first.
Once on the screen that controls your range, tap More options in the top right corner (the three dots), then tap Information. On the screen that follows, your range's firmware version will be listed, as well as a button to check for a FIRMWARE UPDATE. Tap that, and then UPDATE NOW on the next screen.
A progress bar will appear to show the status of the update. If you already have the latest firmware, the progress bar will be interrupted and replaced with a message indicating that no updates are available.
Other answers that might help
-
Mobile 8 AM - 12 AM EST 7 days a week
-
Home Electronics & Appliance 8 AM - 12 AM EST 7 days a week
-
IT/Computing 8 AM - 9 PM EST 7 days a week
-
Text Support 24 hours a day 7 Days a Week
Contact Samsung Support


