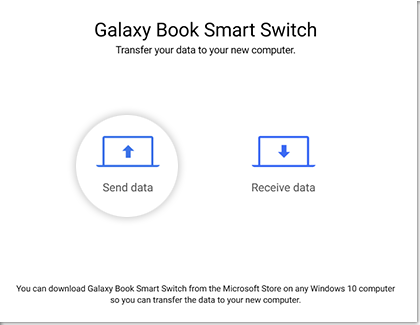Transfer data to your new Galaxy Book with Smart Switch
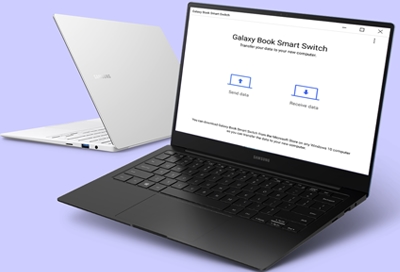
If you’re setting up your new 2021 or later Galaxy Book, you may want to move over your personal files from your old Windows PC, so you have everything you need. You’ll be able to do just that with the Galaxy Book Smart Switch app; simply connect your devices and transfer all your system settings, documents, and Microsoft store apps to your new Galaxy Book with zero hassle. You can even select which type of data to transfer if you only need certain apps, photos, or settings.
Note: Galaxy Book Smart Switch can only transfer data from a Windows PC.
Use Galaxy Book Smart Switch
Setting up the Galaxy Book Smart Switch app and transferring your data is simple. You’ll just need to install the app on your Galaxy Book and original PC, and then you can move your personal files whenever you like. If the two PCs are both connected to the same network, getting started is a breeze!
Install the Galaxy Book Smart Switch app on your original PC and on your Galaxy Book, and then open the app on both devices.
Next, make sure both devices are connected to the same network. You can use an Ethernet connection to your router or Wi-Fi on either device. If networking isn't an option, you can connect a USB cable between the two PCs.
On the original PC you want to transfer data from, select Send data. On the Galaxy Book that is receiving the data, select Receive data.
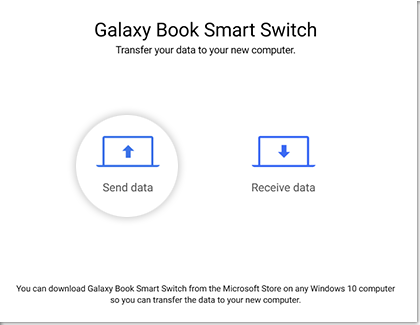
Select Allow on the "Allow connection" popup on the PC, and then select the data you want to transfer.
Note: You can also select Change to change the storage location.
You can select the arrow next to each data type to make additional selections, like specific documents and folders. Then, select the Back arrow when you're finished.
Select Transfer to begin transferring your data. This may take a few minutes.
Select Done on the Galaxy Book, and then select Close on the other PC. Now, the data you selected on your PC will be available on your Galaxy Book! You can navigate to the storage location to view your data.
If you have trouble using Smart Switch, see our guide for more information.
Other answers that might help
-
Mobile 8 AM - 12 AM EST 7 days a week
-
Home Electronics & Appliance 8 AM - 12 AM EST 7 days a week
-
IT/Computing 8 AM - 9 PM EST 7 days a week
-
Text Support 24 hours a day 7 Days a Week
Contact Samsung Support