App is crashing or not working on Samsung phone or tablet
If you are having issues with any apps freezing or crashing, even after updates, there are a few things you can try to resolve your problem. Clearing the app cache, checking if the app is compatible with your device, rebooting your device, optimizing your device, uninstalling and reinstalling the app, and even checking for additional updates are all things that may help.


App is crashing or not working on Samsung phone or tablet
Recommended Articles
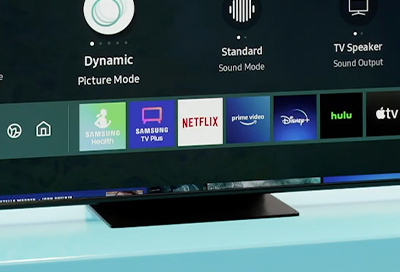
An app is not working on my Samsung TV or projector

Samsung earbuds do not turn on or charge
If one or both of your Galaxy earbuds are not charging or turning on, the issue may be with the earbuds themselves or the charging case. Using a charger that isn't approved by Samsung may cause charging malfunctions; it's also possible that the earbuds may be damaged. You can try fully charging the case, checking the earbuds for damage, or restarti

Dishwasher cycle ends before dishes are clean
The main function of your dishwasher is to wash dishes, so when it fails to do even that, it can be pretty frustrating. Perhaps your cycle stopped before you expected it to, or even if it ran full length, pulling dishes out of a dishwasher just to see that they're still dirty is the worst. Fortunately we have some guidance to help you get the best

Video issues with Samsung Gaming Monitor
We're here for you
Contact Samsung Support
Contact us online through chat and get support from an expert on your computer, mobile device or tablet. Support is also available on your mobile device through the Samsung Members App.


Call or Text Us
Give us a call
How can we help you?
1-800-SAMSUNG
1-800-SAMSUNG
1-800-726-7864
1-800-726-7864
-
Mobile 8 AM - 12 AM EST 7 days a week
-
Home Electronics & Appliance 8 AM - 12 AM EST 7 days a week
-
IT/Computing 8 AM - 12 AM EST 7 days a week
-
Text Support 24 hours a day 7 days a week
Fast, easy checkout with Shop Samsung App
Easy sign-in, Samsung Pay, notifications, and more!
Or continue shopping on Samsung.com

×
×
×
You Are About To Be Redirected To Investor Relations Information for U.S.
Thank you for visiting Samsung U.S. Investor Relations. You will be redirected via a new browser window to the Samsung Global website for U.S. investor relations information.×
Redirect Notification
As of Nov. 1, 2017, the Samsung Electronics Co., Ltd. printer business and its related affiliates were transferred to HP Inc.For more information, please visit HP's website: http://www.hp.com/go/samsung
- * For Samsung Supplies information go to: www.hp.com/go/samsungsupplies
- * For S.T.A.R. Program cartridge return & recycling go to: www.hp.com/go/suppliesrecycling
- * For Samsung printer support or service go to: www.hp.com/support/samsung
Select CONTINUE to visit HP's website.

