Cannot sync content between phone and Samsung smart watch


Cannot sync content between phone and Samsung smart watch
- Phone: Navigate to and open Settings, and then search for and tap Power saving. Tap the switch at the top to turn off Power saving mode.
- Watch: If Power saving mode is activated on the watch, a special screen will be displayed on the watch. Tap Turn OFF, and then tap the checkmark to confirm. On Wear OS models, swipe down from the top of the screen to open Quick settings, and then tap the Power saving icon to turn it off.
If the watch is in Watch only mode, it will only display the time and you won't be able to use its different features.
To exit Watch only mode, press and hold the Power button for 3 seconds. The watch's logo screen will appear. Watch only mode will turn off, and all other functions can now be used.
- Phone: Navigate to and open Settings, and then tap Connections. Tap Airplane mode, and then verify the switch is turned off.
- Watch: Swipe down from the top of the screen to open Quick settings, and then swipe to and tap the Airplane mode icon to turn it off.
Your phone and watch must be connected through Bluetooth with the Galaxy Wearable app to sync content. To verify your phone and watch are connected, open the Galaxy Wearable app on your phone.
- If the app displays "Start," then the watch and phone are not connected. You will need to tap Start, then select your watch, and then follow the on-screen instructions to connect the watch to your phone.
- If "Remotely connected to watch" or "Disconnected from watch" appears in the app, then Bluetooth is turned off. Check the Bluetooth settings on your watch and phone.
- Phone: Navigate to and open Settings, then tap Connections, and then tap Bluetooth. Verify the switch is turned on.
- Watch: Navigate to and open Settings, then tap Connections, and then tap Bluetooth. Verify the switch is turned on. The Galaxy Fit does not have a Bluetooth settings option, so make sure the watch is charged and powered on.
- Phone: Navigate to and open Settings, then tap Connections, and then tap Bluetooth. Verify the switch is turned on.
If you have any difficulty connecting, see our guide to connection issues for more help.
- Phone: Navigate to and open Settings, then tap Apps, and then swipe to and tap Galaxy Wearable. Tap Permissions, and then turn on the permission for each function. Then, navigate back to the main Apps page. Depending on the connected watch, turn on the permission for the functions that appear under the Galaxy Watch Plugin or Galaxy Fit Plugin.
- Watch: Navigate to and open Settings, then tap Apps, and then tap Permissions or Permission Manager. Turn on the permission for the functions under Music or Gallery.
Once you've completed these steps, you will be able to transfer content to your watch.
If the issues persist, please backup your watch’s data and reset the watch. Then, try reconnecting it to your phone.
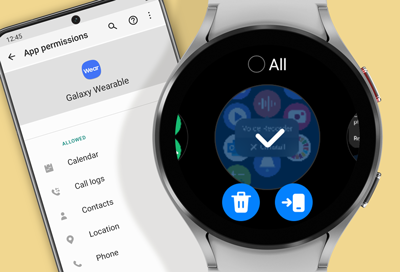
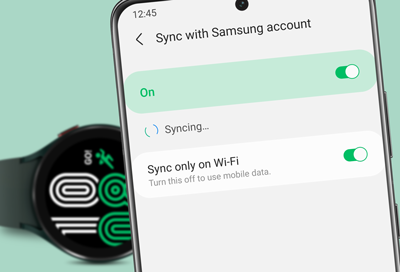


Contact Samsung Support


-
Mobile 8 AM - 12 AM EST 7 days a week
-
Home Electronics & Appliance 8 AM - 12 AM EST 7 days a week
-
IT/Computing 8 AM - 12 AM EST 7 days a week
-
Text Support 24 hours a day 7 days a week

You Are About To Be Redirected To Investor Relations Information for U.S.
Thank you for visiting Samsung U.S. Investor Relations. You will be redirected via a new browser window to the Samsung Global website for U.S. investor relations information.Redirect Notification
As of Nov. 1, 2017, the Samsung Electronics Co., Ltd. printer business and its related affiliates were transferred to HP Inc.For more information, please visit HP's website: http://www.hp.com/go/samsung
- * For Samsung Supplies information go to: www.hp.com/go/samsungsupplies
- * For S.T.A.R. Program cartridge return & recycling go to: www.hp.com/go/suppliesrecycling
- * For Samsung printer support or service go to: www.hp.com/support/samsung
Select CONTINUE to visit HP's website.
