Customize your Samsung smart fridge panel

You can customize the Family Hub's Home screen and really make it yours. Add the apps and widgets that best suit your family's needs, and remove the ones that don't. You can also select from a variety of widget sizes, customize the screen's wallpaper, and add extra Home screens. The more personal you make it, the more you'll get out of it.
Install apps
Note: The apps listed in the Apps menu are the only apps available for Family Hub. You cannot install any other apps, such as Android apps. The selection of available apps may change over time or when updating the software on your Family Hub.
The Family Hub comes with a few apps already installed, but you can also download additional ones if any are available.
Swipe up from the bottom of the screen to open the Apps screen. Swipe to the bottom of the screen to see downloadable apps. Tap Install underneath an app, or tap the app's icon, and then tap Install. Once it's downloaded, it will appear in the Apps screen along with your other apps. Open it to begin using it.
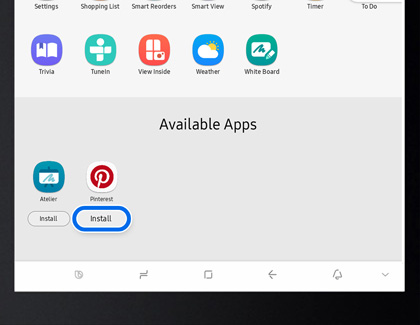
Add an app or widget to the Home screen
The main difference between apps and widgets is that apps are displayed as regular icons while widgets are displayed as interactive windows. Whichever one you prefer, you can easily add them to the Family Hub.
Just swipe up from the bottom of the screen to see all of the Hub's available apps, and then touch and hold your desired app. A popup menu will appear; you can tap Add to home to create an app icon, or tap Add Widget. If you choose Add Widget, select the widget's size. Once the app or widget is added to the Home screen, touch and hold it, and then drag it to your desired location.
You can also tap an empty space on a Home screen and then choose from several options like Pictures, Video, Stickers, Drawing, Text, Widget, and App icon.
Rearrange apps and widgets
You can move your apps and widgets on the Family Hub's Home screen so you'll always know where everything is located.
To move apps or widgets, touch and hold your desired item, and then drag and drop it to its new location. You can place apps or widgets almost anywhere on a Home screen.
You can also layer widgets to maximize the space on your Home screens. Just touch and drag a widget to your desired position above another widget, and it will be layered in front of it. If it can’t be layered, you’ll see a light red highlight on the existing widget. You can also layer widgets behind others instead. To do this, touch and hold the widget, and then tap Send to back.
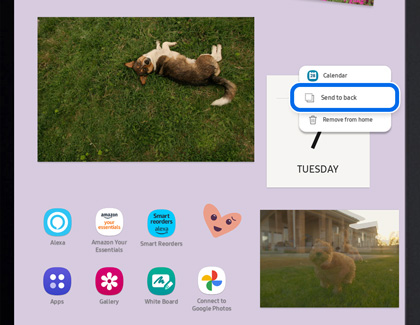
Add new boards to the Home screen
Additional boards (or pages) of your Home screen can be added to the Family Hub if you need some extra space for your apps, widgets, and family photos. Keep in mind that you can only have a total of seven boards.
To add a new board, touch and hold an empty space on the Home screen and then swipe all the way left to Add new board. Tap the template you’d like to add or select a blank template. Then, enter a name for the board.
Now you can begin customizing the content on your new board. Tap the board and choose from options like Pictures, Video, Stickers, or Drawing. You can also tap Send to back to layer a widget, Replace to switch the current photo, Frame to choose a new frame style, or Remove from home to delete the content.
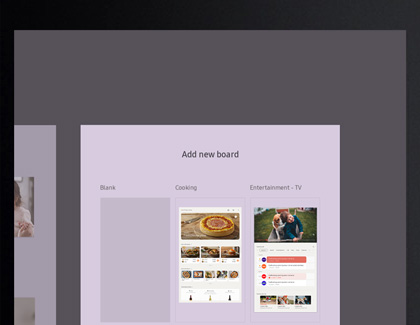
Remove an app, widget, or Home screen board
You can remove any app or widget from the Home screen. You can also remove entire Home screen pages; you only need to keep at least one (just like your phone).
To delete an app, widget, or decoration, touch and hold your desired one. Then, tap Remove from home.
To delete a Home screen board (or page), touch and hold an empty space on the board, and then tap the Delete icon in the board's top right corner.
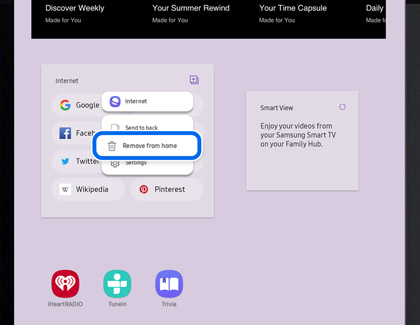
Customize your wallpaper
The Family Hub is already the centerpiece of your kitchen, so why not make it even more eye-catching by adding a custom wallpaper to the Home or Cover screens?
Navigate to and open Settings, tap Display, and then tap Wallpaper. You can tap Picture or Color to choose a Home screen background. Tap the Gallery thumbnail under Picture to select an image from your Gallery. Once you've chosen a wallpaper, tap Apply.
You can also tap Cover Screen to choose what will display when you wake up the panel. Select from Weather, Album, Art, or Color to customize the screen. Or, you can choose Shuffle to randomize your selections. Tap Apply when you're finished.
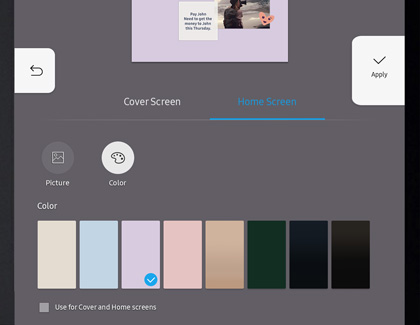
Other answers that might help
-
Mobile 8 AM - 12 AM EST 7 days a week
-
Home Electronics & Appliance 8 AM - 12 AM EST 7 days a week
-
IT/Computing 8 AM - 9 PM EST 7 days a week
-
Text Support 24 hours a day 7 Days a Week
Contact Samsung Support


