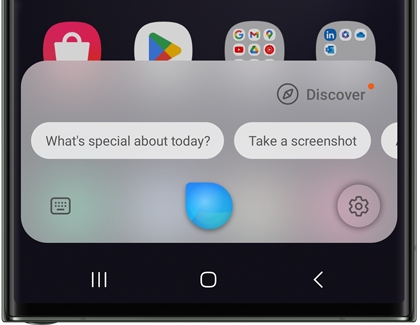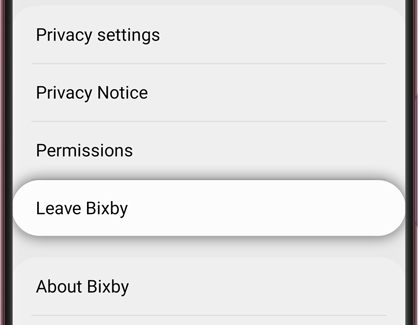Set up Bixby on your Galaxy phone or tablet
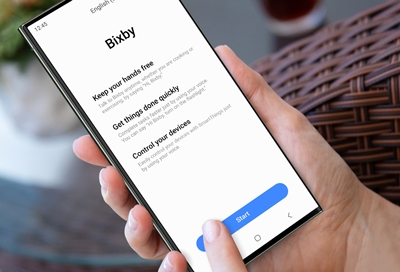
Bixby transforms your Galaxy phone or tablet into an intuitive companion that adapts to your lifestyle and preferences. As you interact with Bixby, it learns your habits and interests to offer more personalized assistance. Before enjoying its full potential, you need to set it up.
Note: The appearance of screens and settings may vary based on your service provider and the software version of your device. Newer models feature a Side key, which can be customized for Bixby or other functions, instead of a dedicated Bixby key.
Setting up Bixby Voice
Engage in conversations with Bixby Voice for tasks like setting reminders or searching the web, utilizing the best of AI assistance.
To start, press and hold the Side key or Bixby key. Follow the prompts to log into your Samsung account if necessary.
To change Bixby's language, select the current language at the top right corner and choose your preferred one. This option is also accessible later in Bixby's settings.
Tap Start, read the pop-up information, and tap Continue to agree.
Now, simply press and hold the Side key whenever you wish to speak to Bixby, or access it through the Bixby app in the Samsung folder.
For users preferring the Power menu over Bixby on Side key press, adjust your Side key settings accordingly. Bixby remains accessible via the app or Voice wake-up feature.
Setting up Bixby Vision
With Bixby Vision, your camera becomes a learning tool.
Open your Camera app, select MORE, and then tap BIXBY VISION.
Allow the necessary permissions to explore this feature further with our Bixby Vision guide.
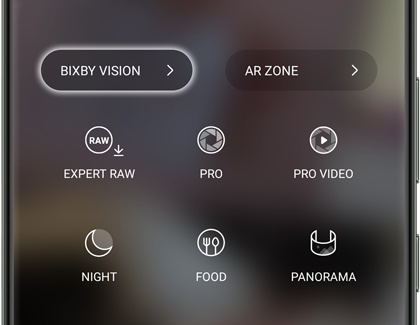
Setting up Bixby Reminder
Ensure you never miss an important event again with Bixby Reminder. By default, the Bixby Reminder app icon is hidden.
To display it, go to Settings > Apps, select Reminder from the list, then go to Reminder settings and toggle Show Reminder on Apps screen.
You can also use Bixby Voice for reminders by simply saying, "Bixby, create a reminder about the company dinner," without adding an icon.
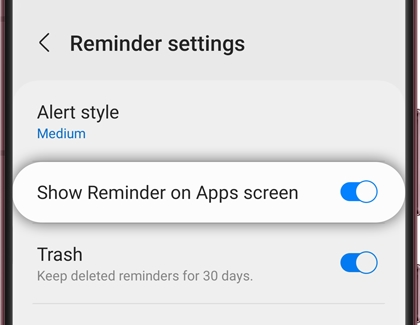
Accessing Bixby Routines
Automate your device's tasks throughout the day using Bixby Routines.
Start by navigating to Settings > Modes and Routines and select the Routines tab.
To facilitate easier access, add a Routines icon to your App screen through More options > Settings and enable Show Modes and Routines on Apps screen.
Optionally, enable display on Lock screen for convenience.
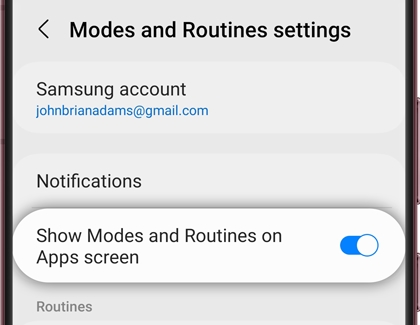
Resetting Bixby
If Bixby isn't responding, a reset may be necessary.
Go to Settings > Apps, use the filter icon to Show system apps, and select Bixby Voice.
Clear the cache and data to refresh Bixby, noting you'll need to redo the initial setup for Bixby Voice.
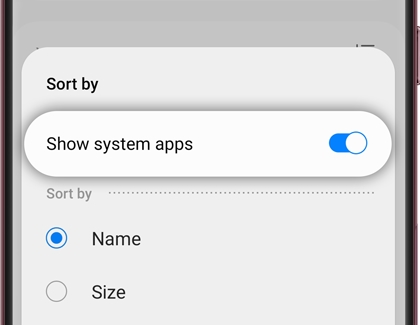
Removing Bixby account
To delete your Bixby data and account from your Samsung account, access Bixby settings by pressing and holding the Side key, then tapping the Settings icon.
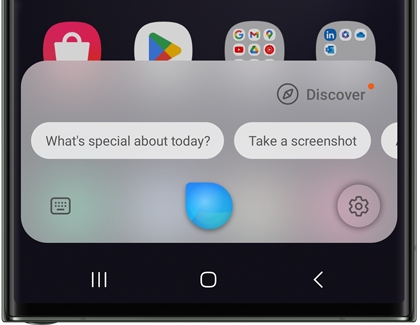
Choose Leave Bixby, confirm your decision, and sign in with your Samsung account to finalize. Alternatively, the Samsung Privacy Portal offers an option to delete your Bixby data online.
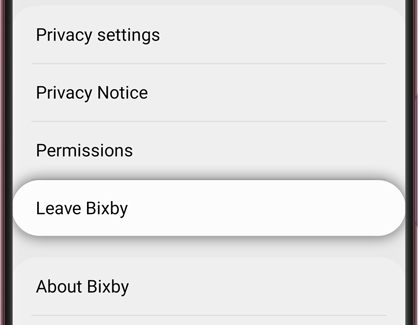
-
Mobile 8 AM - 12 AM EST 7 days a week
-
Home Electronics & Appliance 8 AM - 12 AM EST 7 days a week
-
IT/Computing 8 AM - 9 PM EST 7 days a week
-
Text Support 24 hours a day 7 Days a Week
Contact Samsung Support