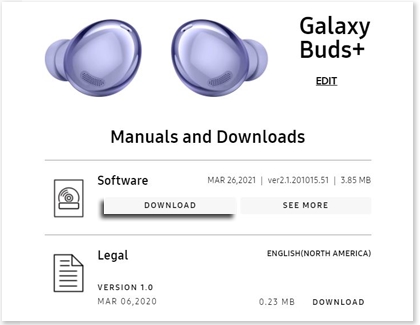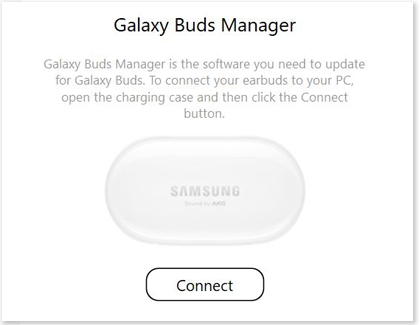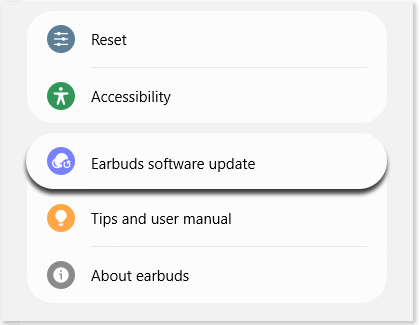Software updates for Samsung earbuds
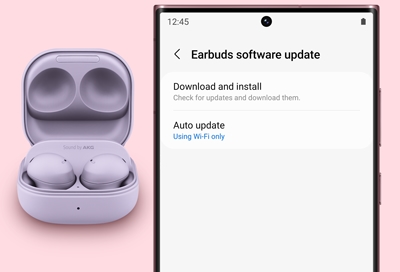
Keeping up with the latest updates on your earbuds is easy when you install Galaxy Buds Manager or Gear IconX Manager on your computer. You can also use the Galaxy Wearable app on your phone or tablet or the Galaxy Buds app on your PC. These apps will let you pair and control your earbuds as well as check for software updates for them. That way, you can ensure they stay current and you'll get to enjoy all of your favorite music.
Note: These instructions are also applicable to the Gear IconX (2017) version.
Software updating tips
To ensure your software updates run smoothly, there are a few things you can do on your phone, tablet, or computer.
If you have a Galaxy phone, first connect your Galaxy Buds series earbuds or Gear IconX earbuds to the Galaxy Wearable app on your phone or tablet, or on the PC manager software in order to check for updates.
Note: The Galaxy Buds Pro and Buds Live are not compatible with Galaxy Buds Manager on the PC.
If you have an iPhone, the Galaxy Buds+ and Galaxy Buds Live can be updated on iOS using the Galaxy Buds app. Open the app, select your earbuds, and then tap Earbuds software update.
Note: The original Galaxy Buds, Galaxy Buds2, Galaxy Buds2 Pro, and Galaxy Buds Pro are not compatible with the iOS Buds app.
To see what’s included in the update before installing it, you can tap What’s new on the update popup. That way, you'll know exactly what is being changed.
Once the software updates have been installed, you can use a single earbud with your device.
If you’re experiencing issues while updating your earbuds, you can restart them by placing them in the charging case and closing the lid for 10 seconds.
Software updates with the Galaxy Wearable app
When a software update is available for the earbuds, the Galaxy Wearable app will notify you with a popup. Tap Update, and then follow the prompts. The earbuds will disconnect from the phone. Once the update is complete, the earbuds will automatically reconnect with the phone.
To manually check for software updates, both earbuds must be charged and connected to the app. Insert the earbuds into the charging case, leaving the lid open.
From there, use the appropriate steps based on the type of earbuds you have:
Galaxy Buds Live and Galaxy Buds+: Tap Earbuds software update, and then tap Download and install.
Galaxy Buds2, Galaxy Buds2 Pro, and Galaxy Buds Pro: Tap Earbud settings, tap Earbuds software update, and then tap Download and install.
Galaxy Buds: Tap About earbuds, tap Update earbuds software, and then tap Download and install.
Gear IconX: Tap the SETTINGS tab, and then tap About Gear. Tap Update Gear software, and then tap Download updates manually.
Software updates with the Galaxy Buds Manager software
Note: Galaxy Buds Manager on PC is not compatible with the Galaxy Buds Pro or Galaxy Buds Live.
You can also update your earbuds using the Galaxy Buds Manager or Gear IconX Manager on your PC.
From your computer, whether it's a Mac or Windows, navigate to the Download Center page for the Galaxy Buds or the Gear IconX.
Using the drop-down menu, choose your model (Galaxy Buds, Galaxy Buds+, or Gear IconX), and then select CONFIRM.
Select DOWNLOAD under the Software section to download the installation file for Galaxy Buds Manager or Gear IconX Manager.
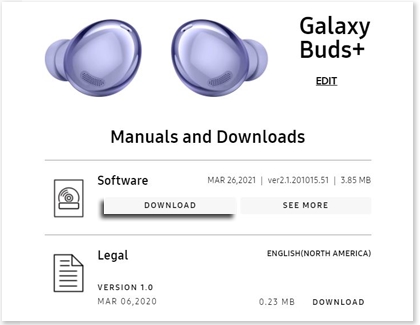
Once the download is complete, run the file, and then use the on-screen prompts to complete the installation.
Next, make sure Bluetooth is enabled on both the computer and buds, and then open the appropriate earbuds app on the computer.
Place the buds in the case if they aren't already, and close the lid. Open the case to put them in pairing mode. You can also enable pairing mode by touching and holding both touchpads while wearing the Buds or Gear IconX.
On the computer, open the Galaxy Buds Manager app or Gear IconX Manager app. Make sure the earbuds are connected to the PC, and then select Connect. Once the earbuds are paired, click Check for updates. If an update is available, you can install it from here.
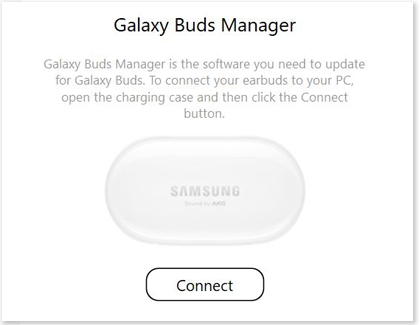
Software updates with the Galaxy Buds PC app
Note: The Galaxy Buds PC app is only compatible with the Galaxy Buds Live, Galaxy Buds Pro, and Galaxy Buds2.
The Galaxy Buds PC app can be downloaded from the Microsoft Store, and you can use the app to update your buds.
On your PC, navigate to and open the Galaxy Buds app, and then select Start.
Make sure your Galaxy Buds are fully charged and place them in the charging case. Open the case, and then select Connect in the app.
On the Pair device popup, select Allow, and then select Close.
Review the information on the screen, and then select Next.
You’ll see the app screen for your Galaxy Buds; select Earbuds software update near the bottom of the screen.
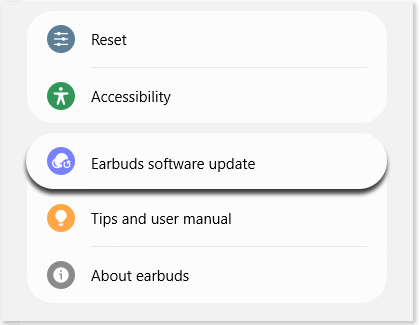
Select Download and install to check for updates. If an update is available, you’ll be able to install it.
Other answers that might help
-
Mobile 8 AM - 12 AM EST 7 days a week
-
Home Electronics & Appliance 8 AM - 12 AM EST 7 days a week
-
IT/Computing 8 AM - 9 PM EST 7 days a week
-
Text Support 24 hours a day 7 Days a Week
Contact Samsung Support