Use the Action Center on your Samsung PC

The Action Center is an integral part of the Windows 10 experience. It’ll let you know if an app has a new update or a download is finished. On the new Windows 11, the Action Center has been split into the Quick Settings panel and the Notification Center. Although the names are different, these new panels still provide the same features as the original Action Center, such as turning Wi-Fi on or off and viewing your notifications.
Note: Available screens and settings may vary based on model and software version.
Edit quick actions
Quick actions are like shortcuts that let you swiftly control important features or settings. You can rearrange them or add new ones according to your preferences.
Windows 10
Select the Action Center icon in the far right corner of the taskbar. It looks like a chat bubble. Right-click on the Action Center menu, and then select Edit. From here, you can remove or add your desired quick actions. To add an action, select Add, and then choose your desired action. To remove something, select the Pin icon next to it. When you're finished, select Done.
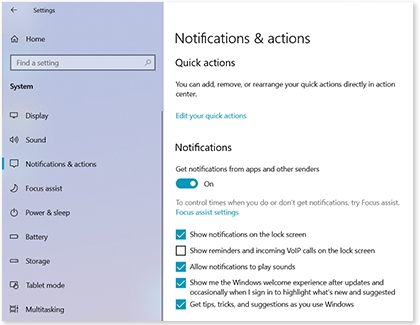
Windows 11
To open the Quick Settings panel, select the Battery, Network, or Volume icon on the right side of the taskbar. Or, you can press the Windows logo key and the A key at the same time. Then, select the Edit icon (the pencil). To add an action, select Add, and then choose an action. To remove something, select the Pin icon next to it. To rearrange the actions, drag and drop them into your desired positions. When you’re finished, select Done.
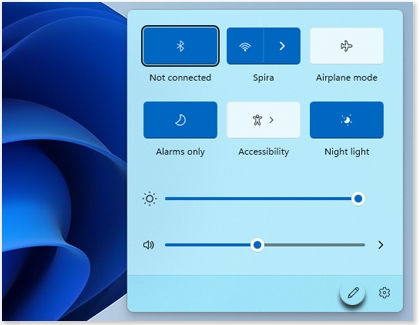
View and edit notifications
Another major role of the Action Center is sending app notifications. You can edit which apps send you notifications and even control the times they're sent with Focus assist.
Windows 10
To view your recent notifications, select the Action Center icon in the far right corner of the taskbar. It looks like a chat bubble. Your newest notifications will appear at the top of the menu. To dismiss a single notification, hover over it and select the X icon. To dismiss all notifications, select Clear all notifications.
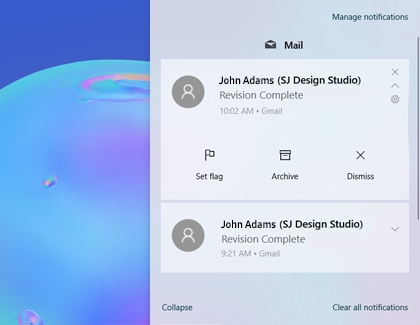
To edit the notifications that appear, select Manage notifications at the top of the Action Center menu. Under notifications, adjust the settings according to your preferences. You can also individually adjust which apps can send you notifications.
Windows 11
To open the Notification Center, select the Time and Date on the right side of the taskbar. Or, press the Windows logo key and the N key at the same time. Your newest notifications will appear at the top. To dismiss a single notification, hover over it and select the X icon. To dismiss all notifications, select Clear all. You can also turn do not disturb on and off by selecting the Bell icon.
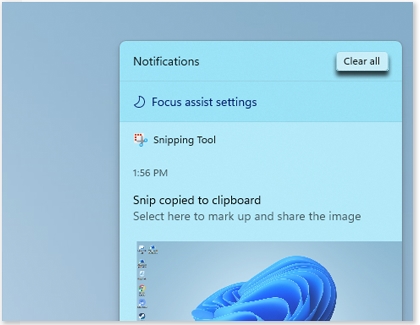
To edit notifications that appear, select Settings (the three dots) at the top, and then select Go to notification settings. From here, you can adjust the notifications according to your preferences.
Adjust the brightness from Action Center
Note: This option is only available if the computer is not connected to an external monitor.
If you are in a hurry, you can adjust your screen's brightness level right from the Action Center.
Windows 10
To change the brightness, select the Action Center icon in the far right corner of the taskbar. The brightness slider is at the bottom of the menu; you may need to select Expand to view it. Then, use your mouse to drag the slider to your desired level.
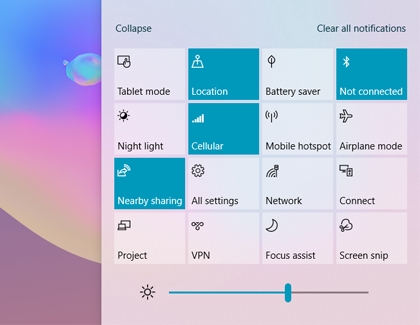
Windows 11
To change the brightness, open the Quick Settings panel by selecting the Battery, Network, or Volume icon on the right side of the taskbar. Then, adjust the brightness slider to your desired level.
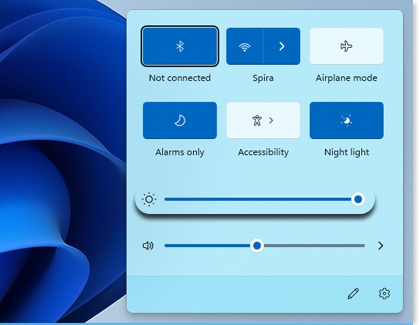
Other answers that might help
-
Mobile 8 AM - 12 AM EST 7 days a week
-
Home Electronics & Appliance 8 AM - 12 AM EST 7 days a week
-
IT/Computing 8 AM - 9 PM EST 7 days a week
-
Text Support 24 hours a day 7 Days a Week
Contact Samsung Support


