Navigate your Galaxy watch with Wear OS

The WearOS operating system on the Galaxy Watch4, Watch5, and Watch6 series comes with improved ways to navigate the watch's interface. For instance, swiping in different directions on the Home screen will let you open your notifications, the Quick settings panel, and apps, so you can find what you need right away. The keys on your watch can be customized to launch your favorite apps and services, such as Bixby, Find My Phone, Samsung Health, and Google Fit trackers. You can even change the watch face as often as you like!
First time setup
Before you can access everything your new Galaxy Watch has to offer, you'll need to go through the initial setup. To do this, make sure you have a phone with the Galaxy Wearable app installed.
Once you've set up the watch, it's a good idea to adjust its notification settings. That way, you won't miss anything important, such as alerts when your watch is done downloading new apps.
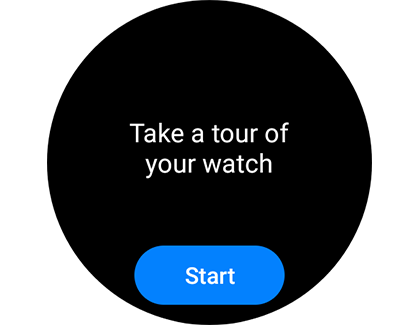
Note: The Galaxy Watch4 and Galaxy Watch5 series will require a phone to complete setup. These models cannot be set up as standalone devices. The Galaxy Watch6 series has LTE connectivity options for standalone use.
Use the Home screen
Note: To view more information about navigating your watch, open the Galaxy Wearable app on the connected phone, and then tap Tips and user manual.
The Home screen on your Wear OS Galaxy watch model isn’t just for letting you know the time. You can use swipe gestures on the screen to move around your watch’s content, like its apps, notifications, and settings.
Review the list below to learn more about navigating around your watch:
Swipe left to view your tiles, also known as widgets on previous models.
Swipe right to view your notifications.
Swipe down to open the Quick settings panel.
Swipe up to view your apps.
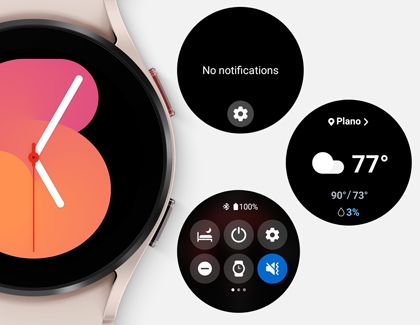
Return to the previous screen by swiping right from the edge of the screen, or by pressing the Back key.
Note: You can customize the Back key to show recent apps or to show the previous screen. Please see the "Customize the watch keys" section for more information.
To return to your most recently used app, double press the Home key (Power key).
Note: You can customize the Home key to launch different apps or functions. Please see the "Customize the watch keys" section for more information.
To scroll through a screen, rotate the bezel.
Note: The Galaxy Watch4, Watch5 series, and Watch6 all have digital bezels. The Galaxy Watch4 and Watch6 Classic models have a physical bezel.
Current ongoing activities, such as a workout, will be shown as an icon at the bottom of your screen. Tap the icon to see more details.
Change the watch face
Need to change up the watch face on your Wear OS Galaxy Watch model? You can see the available choices right from the Home screen. New watch faces can also be downloaded from the Play Store on your watch or the connected phone. For more detailed instructions, check out our full guide on managing watch faces.
To see your watch faces, touch and hold the Home screen, and then swipe left or right. Tap a watch face to set it to your watch, or tap Customize to edit the watch face. Keep in mind that the customization options will differ depending on the watch face.
Use the following steps to download new watch faces from the Play Store:
On the watch: Navigate to and open the Play Store, swipe to and tap Watch faces, and then tap your desired watch face. Tap Install.
On the connected phone: Navigate to and open the Galaxy Wearable app, tap Store, and then tap Explore Wear OS watch faces. Tap your desired watch face, and then tap Install. On the Galaxy Watch5 series, tap Watch faces from the Galaxy Wearable Home screen.
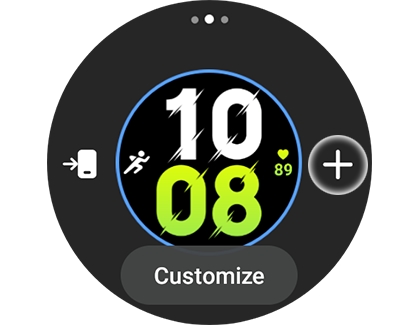
Customize the watch keys
The Home key (Power key) on your Wear OS Galaxy watch model can be customized if you’d like it to launch different apps or functions, like Bixby or Maps. This shortcut will help you find your favorite or most-used app without searching through your watch. You can also customize the Back key.
To begin, navigate to and open the Galaxy Wearable app on the connected phone. Tap Watch settings, and then tap Advanced features.
Tap Double press under Home key. From here, you can select your preferred function from the list.
Next, tap Press and hold under Home key. You can select from Wake Bixby or Power off menu. If you have Google Assistant installed, you'll also have an option for Assistant.

Finally, tap Short press under Back key to select from "Go to previous screen" or "Show recent apps."
You can change the keys’ functions as often as you like.
Use the watch bezel
Note: To avoid interference, do not use the watch near magnets or when wearing magnetic bracelets. Make sure the bezel area is clear of dust or debris. If the bezel does not work, please take it to a Samsung Service Center without disassembling the watch.
The Galaxy Watch4, Watch5 series, and Watch6 have digital scrolling bezels that can be used to navigate the different screens. On the other hand, the Galaxy Watch4 and Watch6 Classic models have a physical bezel you can rotate. No matter which model you have, you can access various functions by swiping clockwise or counterclockwise with the bezel.
Here are some common functions:
To scroll through the screens, rotate or swipe the bezel left or right.
To scroll through items, such as apps, rotate or swipe the bezel to move from item to item.
To adjust an input value, such as volume or brightness, rotate or swipe the bezel up or down.

When receiving a call, rotate or swipe the bezel clockwise to answer the call. Rotate or swipe the bezel counterclockwise to reject the call instead.
When using the Alarm feature, swipe the bezel clockwise to dismiss the alarm. Rotate or swipe the bezel counterclockwise to snooze the alarm instead.
Other answers that might help
How would you like to contact us?
Request Service
Schedule in-home, walk-in, or mail-in service with our easy service diagnosis and scheduling tool
Message Us
Text SMSCARE to 62913 to receive live support 24/7*
-
Mobile 8 AM - 12 AM EST 7 days a week
-
Home Electronics & Appliance 8 AM - 12 AM EST 7 days a week
-
IT/Computing 8 AM - 9 PM EST 7 days a week
-
Text Support 24 hours a day 7 Days a Week
Contact Samsung Support



