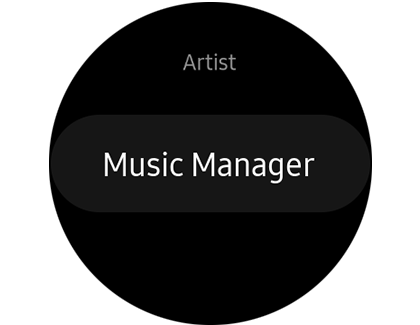Play and control music on your Samsung smart watch

Discover the liberation of a workout with nothing but your smartwatch. Whether your watch comes with a built-in speaker or you prefer using Bluetooth headphones, your music is always at your wrist. Create the ultimate playlist by adding and removing tracks with ease. Streaming enthusiasts with a Spotify premium account can also enjoy their favorite tunes. Don't have the gear yet? Visit our website to explore our range of Galaxy smart watches and earbud headphones.
Note: Available screens and settings may vary depending on the provider, phone, or watch model.
Adding music to your Galaxy watch (Android users)
Important: Music cannot be transferred to the Galaxy Fit.
Prepare your music: Ensure the music files are on your phone, as direct export from PC to watch is not supported when connected to Galaxy or Android phones. Visit our website for the latest Galaxy phones.
Use the Galaxy Wearable app: Open the app, go to Watch settings > Manage content or Add content to your watch > Add tracks. Choose your songs individually or select all at once, then tap Done.
Transfer permissions: You might need to grant permissions for transferring music. A notification will appear on your watch for this.
Access your music: Open the Music app on your watch to enjoy your tracks.
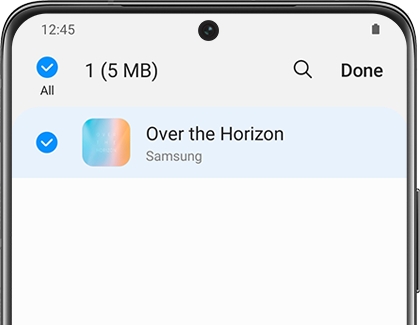
Supported formats: MP3, M4A, AAC, OGG, and WMA.
Note that encrypted files from streaming services like Spotify or Google Play Music cannot be exported.
Adding music via Gear Music Manager (iOS users)
Note: This method requires an iPhone 6 or newer with iOS 12, applicable for specific models including Galaxy Watch3 and Gear Fit2 Pro among others.
Network connection: Ensure your computer and watch are connected to the same Wi-Fi network.
Activate music manager: On your watch, navigate to the Music app, switch the music source to the watch, then find and tap Music Manager and START.
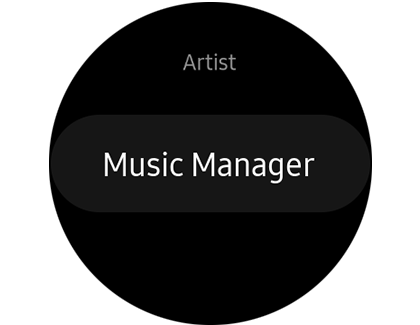
Connect and manage: Enter the IP address shown on your watch into your computer's web browser. Confirm the connection on your watch, then Add new tracks via your browser.
Select and transfer files: Choose the files you want to add, then select Open. After the transfer, confirm on the web page and disconnect on your watch.
To choose multiple files, hold the Ctrl key (Windows) or Command key (Mac) before selecting Open.
Removing music from your watch
Deleting tracks is straightforward and does not affect the music on your phone. Navigate to the Music app on your watch, select the tracks you wish to delete, and confirm the removal.
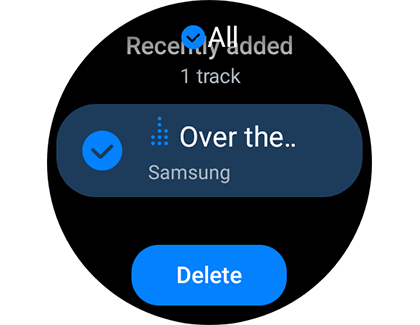
Controlling music playback
Your Galaxy smartwatch lets you control music playback, including volume adjustments, switching between device playlists, and navigating tracks. Access your music library and additional controls like Shuffle and Repeat directly from your watch.
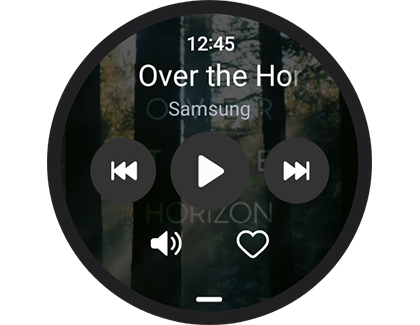
Switching between music players
For select watch models, you can switch the control between different music apps on your connected phone directly from your watch. Simply open the Music app on your watch, tap to switch to the phone control mode, then select the desired Music player from the list.
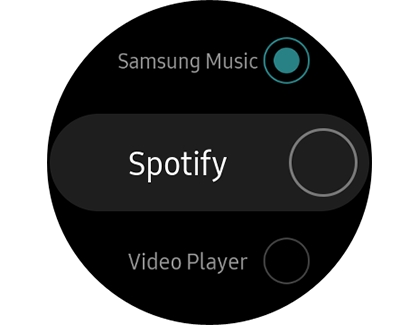
Note for Galaxy Fit Users: While direct music storage isn't available, you can control music playback from your phone using the Music Controller widget. Volume adjustments are possible with the Galaxy Fit2.
Other answers that might help
-
Mobile 8 AM - 12 AM EST 7 days a week
-
Home Electronics & Appliance 8 AM - 12 AM EST 7 days a week
-
IT/Computing 8 AM - 9 PM EST 7 days a week
-
Text Support 24 hours a day 7 Days a Week
Contact Samsung Support