Wie kann ich mit Smart Switch meine Daten auf die SD-Karte sichern?
Wenn Sie ein neues Smartphone haben und Ihre Daten gern per SD-Karte übertragen möchten, können Sie diese über „Smart Switch“ auf die Speicherkarte verschieben und anschließend in Ihrem neuen Smartphone wiederherstellen.
Dies setzt voraus, dass Ihr Mobiltelefon über einen SD-Kartensteckplatz verfügt und dass eine SD-Karte mit genügend freiem Speicherplatz eingesetzt ist.
Wichtig: Daten, die Sie unter Privater Modus hinterlegt haben, sowie Spielstände von Anwendungen werden nicht mit übertragen.
Die Anwendung „Smart Switch Mobile“ können Sie einfach und kostenfrei aus den Galaxy Apps oder Google Play Store herunterladen.
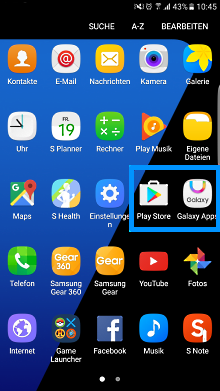
Geben Sie dazu in das Suchfeld (Lupen-Symbol) den Begriff Smart Switch ein und installieren Sie nach erfolgreicher Suche die Anwendung.
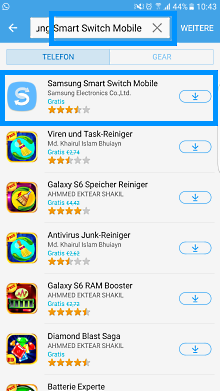
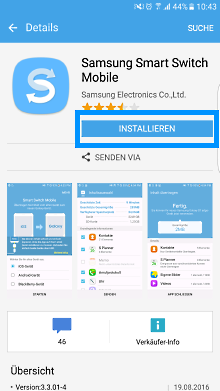
Ab dem Galaxy S7 edge ist „Smart Switch“ bereits vorinstalliert. Öffnen Sie hier folgendes Menü, um Smart Switch zu starten:
„Menü – Einstellungen – Cloud und Konten – Smart Switch öffnen“
Oder
„Menü – Einstellungen – Sichern und zurücksetzen – Smart Switch öffnen“
Tipp: Bevor Sie eine Sicherung auf einer SD-Karte erstellen, können Sie ein Passwort für die Sicherung festlegen. Tippen Sie dazu oben rechts auf die drei untereinanderliegenden Punkte, dann auf Einstellungen und aktivieren Sie den Punkt Passwortgeschützte Dateien. Dadurch haben Sie während der Sicherung auf die SD-Karte die Möglichkeit, ein Passwort zu erstellen, das bei der Wiederherstellung der Daten abgefragt wird.
Um Daten auf Ihrer SD-Karte zu sichern, starten Sie bitte „Smart Switch Mobile“ und bestätigen Sie die Nutzungsbedingungen. Bitte berücksichtigen Sie, dass nur Dateien gesichert werden, die in der Inhaltsübersicht im Laufe des Vorgangs zu sehen sind.
Wichtig: Daten, die Sie unter Privater Modus und Sicherer Ordner hinterlegt haben, sowie Spielstände von Anwendungen werden nicht mit übertragen.
Tippen Sie auf der Startseite von „Smart Switch Mobile“ oben rechts auf die drei untereinanderliegenden Punkte und wählen Sie Übertragen mit externen Speicher bzw. Externe Speicherübertragung aus.
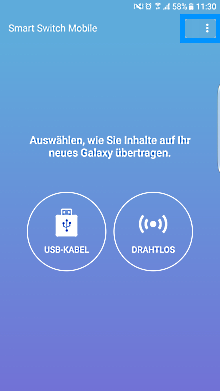
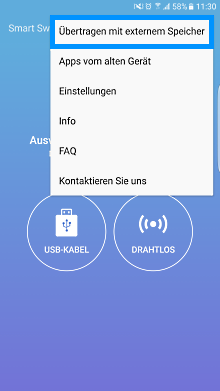
Tippen Sie anschließend auf SICHERN.

Jetzt können Sie die Inhalte bestimmen, die Sie auf die SD-Karte übertragen möchten. Wenn Sie rechts von einem Element ein Einstellungssymbol sehen, bedeutet dies, dass Sie dort eine weitere Auswahl finden, z.B. welche Kontakte gesichert werden sollen. Tippen Sie wieder auf Sichern – nun können Sie über Einstellungen noch ein Passwort festlegen (optional) und daraufhin den Vorgang starten.
Wichtig: Die Datei darf auf der SD-Karte in keinen Unterordner verschoben oder umbenannt werden, da diese sonst von „Smart Switch“ nicht erkannt wird.
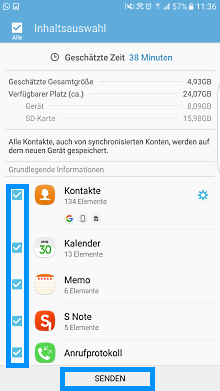
Sobald dieser abgeschlossen ist, tippen Sie auf BEENDEN. Jetzt finden Sie auf der SD-Karte eine gepackte Datei mit dem Namen SmartSwitchbackup.zip.
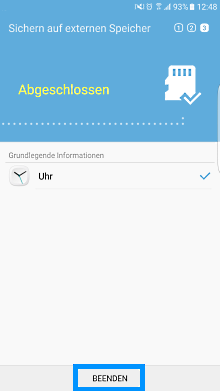
Datenwiederherstellung mit Smart Switch von der SD-Karte
Um die Daten wiederherzustellen, legen Sie die SD-Karte bitte in Ihr neues Mobiltelefon und starten Sie "Smart Switch". Gehen Sie wieder oben rechts auf die drei untereinanderliegenden Punkte und wählen Sie Übertragen mit externem Speicher – Wiederherstellen aus.
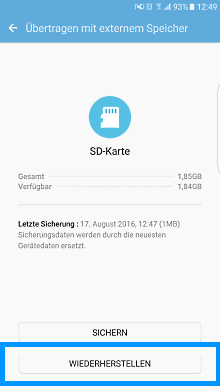
Anschließend sucht Smart Switch die entsprechende Datei und zeigt die gesicherten Daten an. Tippen Sie auf Wiederherstellen, um alle ausgewählten Elemente wiederherzustellen.
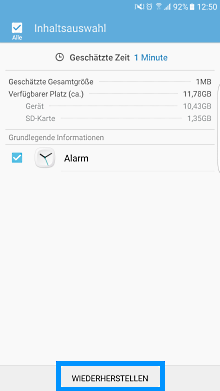
Tippen Sie jetzt noch auf APP SCHLIESSEN und die Datenwiederherstellung ist erfolgreich abgeschlossen.
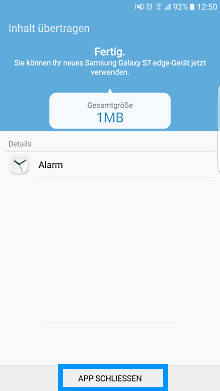
Danke für deine Rückmeldung!
Bitte beantworte alle Fragen.