Galaxy A5(2017): Where are my photos and videos stored and How to move them?
Media Storage
The application My Files lets you access files stored on your device, including images, videos, songs, and sound clips. By default, your captured pictures and videos are stored on your device's internal memory. If you have installed a MicroSD card, you can save room on your device by moving pictures, videos, and other files to your MicroSD card.
Note: Screens and settings available may vary depending on your Canadian wireless service provider and your software version.
View files in My Files
 .
.
 .
.
 to open the app that allows you to manage the multimedia files stored on your device.
to open the app that allows you to manage the multimedia files stored on your device.
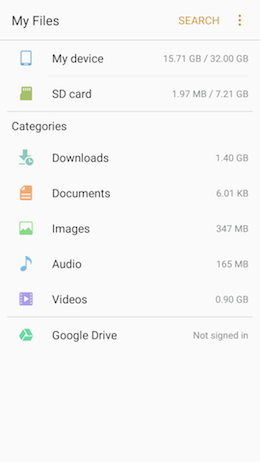
➥ Recent files: View recently accessed files.
➥ My device: View folders and files located on the device.
➥ SD card: View folders and files located on an optional microSD memory card (not included).
➥ Downloads: View all multimedia files that have been downloaded to the device.
➥ Documents: View all document files stored on your mobile device or your SD card.
➥ Images: View all image files stored on your mobile device or your SD card.
➥ Audio: View all audio files stored on your mobile device or your SD card.
➥ Videos: View all video files stored on your mobile device or your SD card.
➥ Google Drive: Sign in to view folders and files located in your Google Drive account.

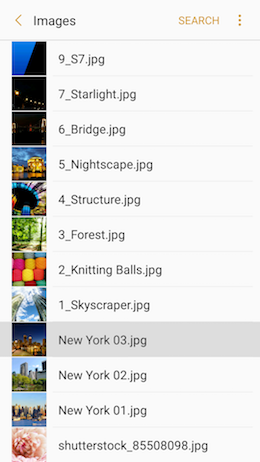
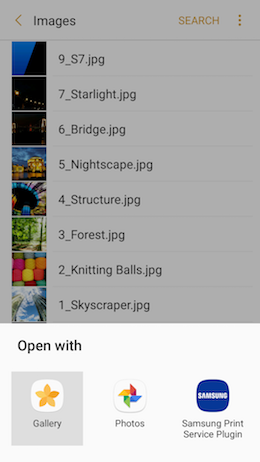

Move files to a MicroSD card
You can save room on your device by moving pictures, videos, and other files to your MicroSD card (not included).
 .
.
 .
.
 .
.
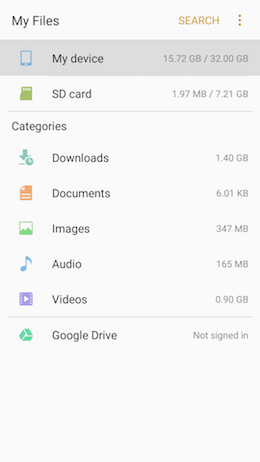
|
Media Saved From |
Storage Location |
|---|---|
|
Browser |
Download |
|
Camera |
DCIM > Camera |
|
Screen capture |
DCIM > Screenshots |
Note : If you inserted an SD card into your device and used the SD card as the storage location for the videos and the pictures taken with your smartphone, a DCIM folder will be located on your SD card.
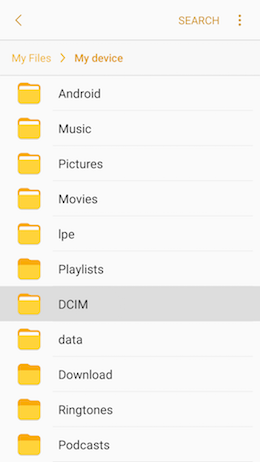

 by touching them, to add additional pictures to the selection.
by touching them, to add additional pictures to the selection.
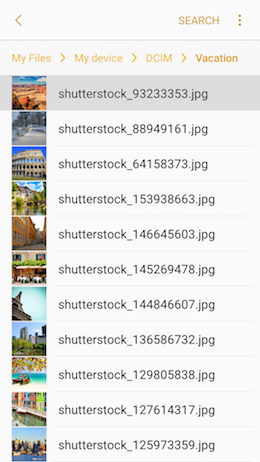
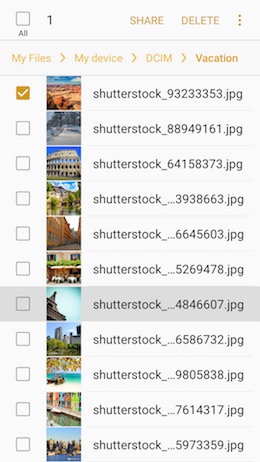
 . Then touch Move.
. Then touch Move.
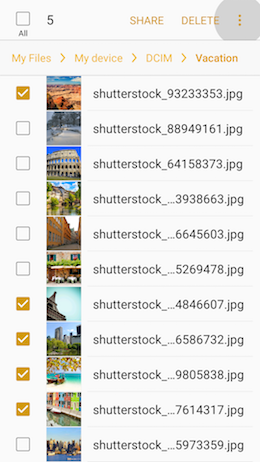

Note: If you move the pictures, they will deleted from their original location and available at their new location. If you copy pictures, they will be available at both original and new locations (so they will be duplicated).
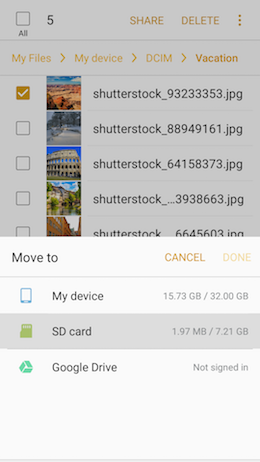
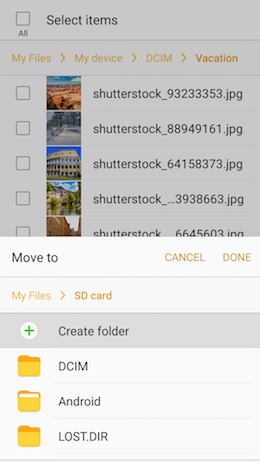



Note: Touch Create folder to create a sub-folder.
Copy a folder from the MicroSD card to the device storage
 .
.
 .
.
 .
.



Note: Touch a checkbox  to add the corresponding folder to the selection.
to add the corresponding folder to the selection.
 . Then touch Copy.
. Then touch Copy.
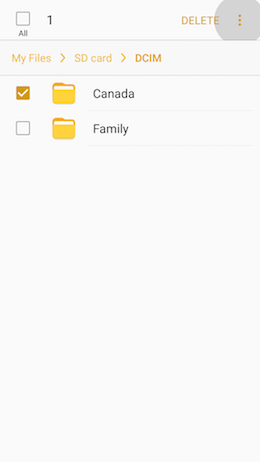


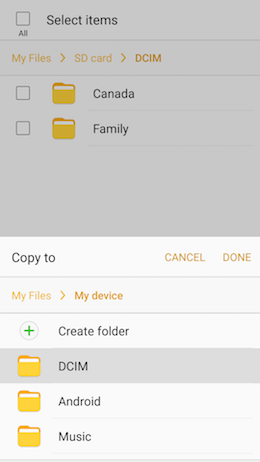
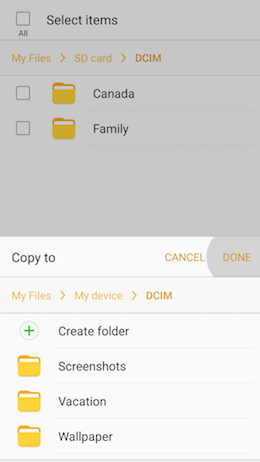

Change default save location just after inserting a MicroSD card in your device
Note: This pop-up window will only appear the first time you use the Camera app after inserting a MicroSD card (not included) into your device.
 .
.
 .
.

Note: Touch CANCEL and your device will be used as the default storage location.
Change default save location at anytime
Note: Videos and pictures taken using certain camera modes will be saved to the device regardless of the storage location setting.
 .
.
 .
.

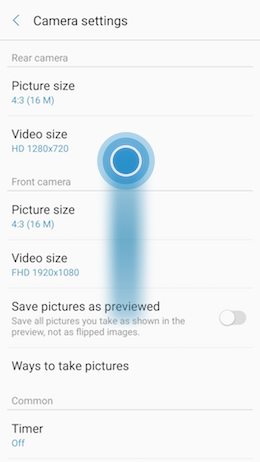
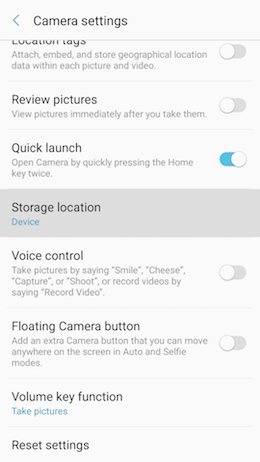
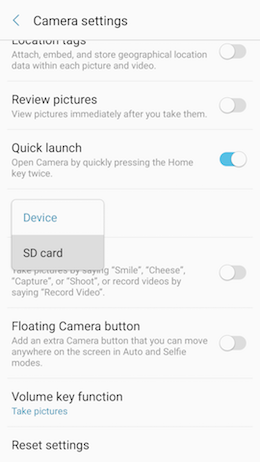

Thank you for your feedback!
Please answer all questions.
RC01_Static Content : This text is only displayed on the editor page