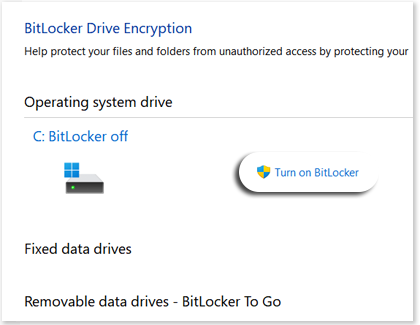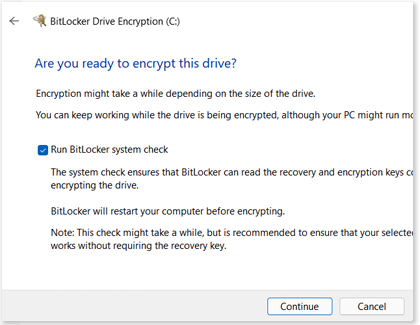Drive encryption with BitLocker on your Samsung PC

With important data, comes great responsibility. But there's no reason to worry because you can protect your data with BitLocker, a Windows 10 and Windows 11 program available on most Samsung PCs. BitLocker encrypts, manages, and displays the status of all your drives in one place.
Note: BitLocker is only available on Windows 10 Pro and Windows 11 Pro. It does not work on the Home edition of Windows. Available screens and settings may vary by software version and model.
Encrypt a drive with BitLocker
You can never be too safe with your data. Whether it's for work or family, the data you have is important, so encrypt your drive to keep it safe. BitLocker can also be used to encrypt removable data drives.
From Settings, search for and select Manage BitLocker.
Click Turn on BitLocker next to the drive you want to encrypt.
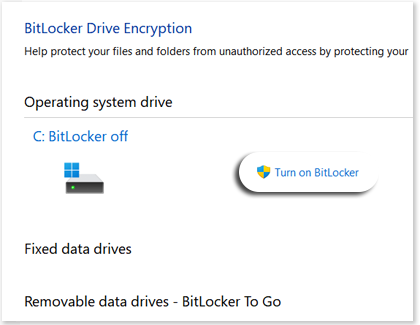
Choose a method for backing up your recovery key, such as saving it to your Microsoft account.
Next, choose whether you want to encrypt space that is already used on your drive or the entire drive itself. It depends on how quickly you'd like the encryption process to take.
Pick your preferred encryption mode based on your drive type. For example, Compatible mode is better if you're using a removable drive.
Check off Run BitLocker system check, and then click Continue.
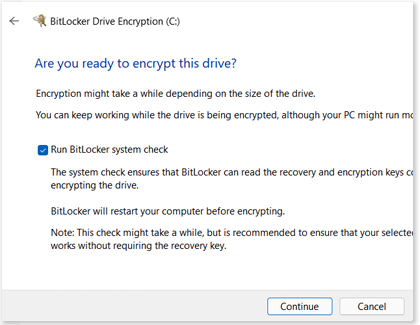
The computer will restart while it performs the encryption. Depending on your operating system, you may need to manually restart the computer.
Remove Bitlocker encryption
OK, maybe entering a password to use your flash drive is tedious. No problem, just remove the encryption from your drive. In a few simple steps, your drive will be back to the way it was.
From Settings, search for and select Manage BitLocker.
The drive names, their status, and their options will be displayed.
Click Turn off BitLocker next to the drive you want to remove the encryption from, and then click Turn off Bitlocker again.
The computer will begin decrypting the drive. It may take a couple minutes. Click Close when it's finished.
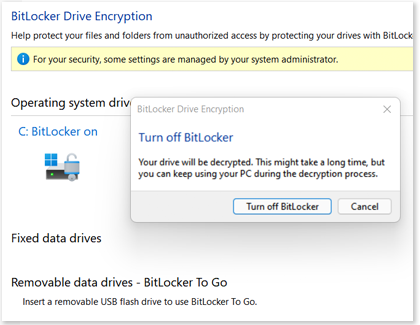
Other answers that might help
-
Mobile 8 AM - 12 AM EST 7 days a week
-
Home Electronics & Appliance 8 AM - 12 AM EST 7 days a week
-
IT/Computing 8 AM - 9 PM EST 7 days a week
-
Text Support 24 hours a day 7 Days a Week
Contact Samsung Support